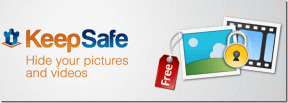7 moduri de a repara bateria laptopului conectat la priză și nu se încarcă
Miscellanea / / November 28, 2021
7 moduri de a repara bateria laptopului conectată la priză și nu se încarcă: Laptop-ul nu se încarcă chiar și atunci când încărcătorul este conectat este o problemă destul de comună, pe care o confruntă mulți utilizatori, dar există diferite soluții care funcționează pentru diferite persoane. Ori de câte ori apare această eroare, pictograma de încărcare arată că încărcătorul este conectat, dar nu se încarcă bateria. Puteți vedea doar starea bateriei laptopului dvs. rămâne la 0%, chiar dacă încărcătorul este conectat. Și este posibil să vă panicați chiar acum, dar nu o faceți, pentru că trebuie să găsim cauza problemei înainte ca laptopul să se închidă.
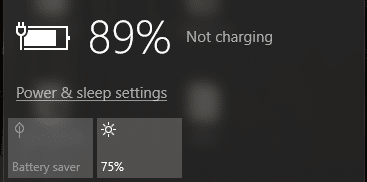
Deci, trebuie să aflăm mai întâi dacă aceasta este o problemă a sistemului de operare (Windows) și nu a hardware-ului în sine și pentru asta, trebuie să folosim Live CD-ul Ubuntu (alternativ, puteți utiliza și Slax Linux) pentru a testa dacă reușiți să vă încărcați bateria în acest sistem de operare. Dacă bateria încă nu se încarcă, atunci putem exclude problema Windows, dar asta înseamnă că aveți o problemă serioasă cu bateria laptopului și ar putea avea nevoie de o înlocuire. Acum, dacă bateria funcționează așa cum ar trebui în Ubuntu, atunci puteți încerca unele dintre metodele enumerate mai jos pentru a remedia problema.
Cuprins
- 7 moduri de a repara bateria laptopului conectat la priză și nu se încarcă
- Metoda 1: Încercați să deconectați bateria
- Metoda 2: Scoateți driverul bateriei
- Metoda 3: Actualizarea driverului bateriei
- Metoda 4: Resetați configurația BIOS-ului la implicit
- Metoda 5: Rulați CCleaner
- Metoda 6: Descărcați Power Manager pentru Windows 10
- Metoda 7: Rulați instalarea reparației Windows
7 moduri de a repara bateria laptopului conectat la priză și nu se încarcă
Asigura-te ca creați un punct de restaurare doar în cazul în care ceva nu merge bine.
Metoda 1: Încercați să deconectați bateria
Primul lucru pe care ar trebui să-l încercați este să vă scoateți bateria de pe laptop și apoi să deconectați toate celelalte atașamente USB, cablul de alimentare etc. După ce ați făcut asta, apăsați și mențineți apăsat butonul de pornire timp de 10 secunde, apoi introduceți din nou bateria și încercați să vă încărcați din nou bateria, vedeți dacă funcționează.

Metoda 2: Scoateți driverul bateriei
1. Scoateți din nou toate celelalte atașamente, inclusiv cablul de alimentare din sistem. Apoi, scoateți bateria din spatele laptopului.
2. Acum conectați cablul adaptorului de alimentare și asigurați-vă că bateria este încă scoasă din sistem.
Notă: Folosirea laptopului fără baterie nu este deloc dăunătoare, așa că nu vă faceți griji și urmați pașii de mai jos.
3. În continuare, porniți sistemul și porniți în Windows. Dacă sistemul dvs. nu pornește, înseamnă că există o problemă cu cablul de alimentare și ar putea fi necesar să îl înlocuiți. Dar dacă reușiți să porniți, există încă ceva speranță și este posibil să remediam această problemă.
4. Apăsați tasta Windows + R apoi tastați „devmgmt.msc” și apăsați Enter pentru deschideți Manager dispozitive.

5.Extindeți secțiunea baterii și apoi faceți clic dreapta pe „Baterie cu metoda de control conform Microsoft ACPI” (toate aparițiile) și selectați dezinstalare.

6.Opțional puteți urma pasul de mai sus pentru dezinstalați adaptorul CA Microsoft.
7.Odată ce totul legat de baterie este dezinstalat, faceți clic pe Acțiune din meniul Device Manager și apoi
Click pe 'Scanați pentru modificări hardware.‘

8.Acum opriți sistemul și reintroduceți bateria.
9. Porniți sistemul și este posibil să aveți Remediați problema de încărcare a bateriei laptopului conectată. Dacă nu, atunci vă rugăm să urmați următoarea metodă.
Metoda 3: Actualizarea driverului bateriei
1. Apăsați tasta Windows + R apoi tastați „devmgmt.msc” și apăsați Enter pentru a deschide Device Manager.

2.Extindeți secțiunea baterii și apoi faceți clic dreapta pe „Baterie cu metoda de control conform Microsoft ACPI” (toate aparițiile) și selectați Actualizați software-ul driverului.
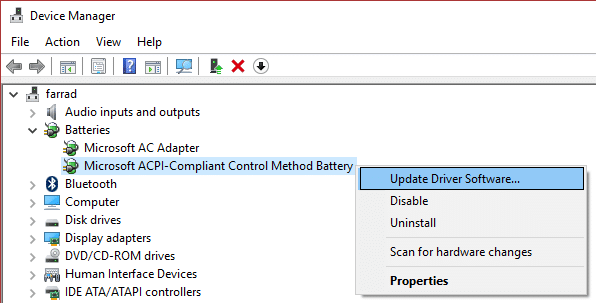
3.Selectați Răsfoiți computerul meu pentru software-ul de driver.

4.Acum faceți clic pe Permiteți-mi să aleg dintr-o listă de drivere de dispozitiv de pe computerul meu și faceți clic pe Următorul.

5.Selectați cel mai recent driver din listă și faceți clic pe Următorul.
6. Dacă cereți confirmarea, selectați da și lăsați procesul actualizați driverele.
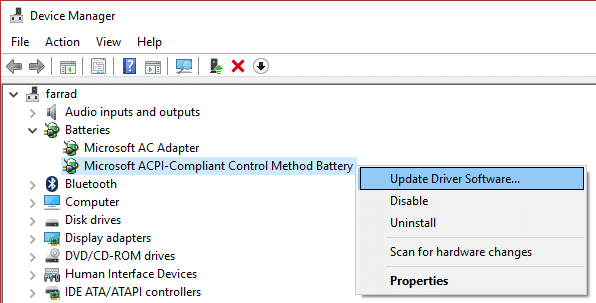
7.Acum urmați același pas pentru Adaptor CA Microsoft.
8. După ce ați terminat, închideți totul și reporniți computerul pentru a salva modificările. Acest pas poate fi capabil remediați bateria laptopului conectată și nu se încarcă problemă.
Metoda 4: Resetați configurația BIOS-ului la implicit
1.Opriți laptopul, apoi porniți-l și simultan apăsați F2, DEL sau F12 (în funcție de producător)
a intra in Configurarea BIOS-ului.

2.Acum va trebui să găsiți opțiunea de resetare la încărcați configurația implicită și poate fi numit Resetare la valorile implicite, Încărcare setări implicite din fabrică, Ștergere setări BIOS, Încărcare setări implicite sau ceva similar.

3.Selectați-l cu tastele săgeți, apăsați Enter și confirmați operația. Ta BIOS îl va folosi acum setări implicite.
4. După ce v-ați conectat la Windows, vedeți dacă puteți Remediați problema de încărcare a bateriei laptopului conectată.
Metoda 5: Rulați CCleaner
1.Descărcați și instalați CCleaner & Malwarebytes.
2.Alergă Malwarebytes și lăsați-l să vă scaneze sistemul pentru fișiere dăunătoare.
3. Dacă este găsit malware, acesta le va elimina automat.
4. În „Curățător”, sub fila Windows, vă sugerăm să verificați următoarele selecții pentru a fi curățate:

5. După ce v-ați asigurat că punctele adecvate sunt verificate, faceți clic pur și simplu Rulați Cleanerși lăsați CCleaner să-și urmeze cursul.
6. Pentru a vă curăța sistemul în continuare, selectați fila Registry și asigurați-vă că sunt verificate următoarele:

7.Selectați Scanează pentru problema și permiteți CCleaner să scaneze, apoi faceți clic Remediați problemele selectate.
8. Când CCleaner întreabă „Doriți modificări de rezervă ale registrului?” selectați Da.
9.Odată ce copierea de rezervă a fost finalizată, selectați Remediați toate problemele selectate.
Metoda 6: Descărcați Power Manager pentru Windows 10
Această metodă este doar pentru persoanele cu laptopuri Lenovo și care se confruntă cu problema bateriei. Pentru a remedia problema, pur și simplu descărcați Power Manager pentru Windows 10 și instalați-l. Reporniți computerul pentru a salva modificările și problema dvs. va fi rezolvată.
Metoda 7: Rulați instalarea reparației Windows
Această metodă este ultima soluție, deoarece dacă nimic nu funcționează, atunci această metodă va repara cu siguranță toate problemele cu PC-ul. Instalarea reparației folosește doar o actualizare la loc pentru a repara problemele cu sistemul fără a șterge datele utilizatorului prezente pe sistem. Așa că urmați acest articol pentru a vedea Cum să reparați Instalați Windows 10 cu ușurință.
Recomandat pentru tine:
- Remediați serviciul antimalware care poate fi executat cu utilizarea ridicată a procesorului
- Reporniți și selectați problema dispozitivului de pornire adecvată
- Remediați eroarea de activare Office 365 Nu am putut contacta serverul
- Remediere Trebuie să actualizați Adobe Flash Player
Sper că articolul ‘7 moduri de a repara bateria laptopului conectat la priză și nu se încarcă„ v-au ajutat să remediați problema de încărcare a bateriei, dar dacă mai aveți întrebări cu privire la acest ghid, nu ezitați să le întrebați în secțiunile de comentarii.