Schimbați culoarea de la 16 biți la 32 de biți (sau de la 32 de biți la 16 biți de culoare) în Windows 7
Miscellanea / / February 12, 2022
Nu pot identifica o aplicație, dar sunt sigur că există unele (ok.. RoadRash este un astfel de joc pe care încă îl joc o dată pe o lună albastră), care modificați adâncimea implicită de culoare din Windows de la 32 de biți (True Type) la afișaj color pe 16 biți în timpul rulării. Aceste aplicații rulează în modul specific atâta timp cât utilizatorul lucrează la el și când aplicația este închisă, aceasta revine (de obicei) setările de culoare Windows la culoarea implicită de 32 de biți.
Acum chestia este că, aceste aplicații se pot bloca (s-a întâmplat mult cu mine), lăsând Windows blocat cu setările de culoare pe 16 biți (uneori rezoluția se încurcă și ea). Așadar, dacă vă aflați vreodată blocat într-o astfel de situație și vă întrebați de ce culorile nu par corecte, următorii pași ar trebui să vă ajute recuperați setările implicite de afișare.
Modificarea adâncimii culorii Windows de la 16 la 32 de biți sau viceversa
Pasul 1: Faceți clic dreapta pe un spațiu gol de pe desktop și selectați Rezolutia ecranului opțiunea de a deschide setările de rezoluție a ecranului pentru Windows.

Pasul 2: Dacă aveți mai mult de un monitor conectat (cum ar fi un proiector sau un televizor HD), selectați-l din lista derulantă și faceți clic pe Setări avansate legătură.

Pasul 3: Când faceți clic pe linkul Setări avansate, Windows va deschide fereastra de proprietate a plăcii grafice implicite. Navigați la Fila adaptor în fereastră și faceți clic pe butonul Listează toate modurile.
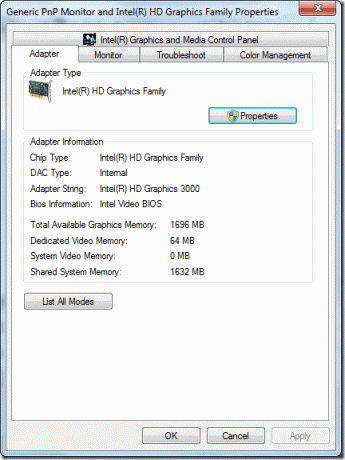
Pasul 4: În fereastra pop-up selectați modul de afișare pe care doriți să îl aplicați și faceți clic pe butonul OK. Ecranul poate oprire pentru câteva secunde înainte ca setările dvs. să fie aplicate. Confirmați acțiunile pentru a face modificările permanente.

Notă: Dacă nu doriți să schimbați rezoluția, dar doriți doar să comutați culoarea pe 16 și 32 de biți, faceți clic pe fila Monitor în fereastra Proprietăți driver și selectați adâncimea de culoare specifică din meniul derulant și faceți clic pe OK.
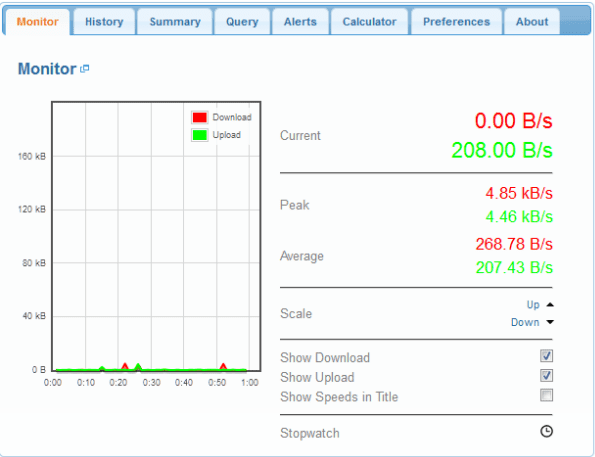
Concluzie
Deci, dacă găsești desktop-ul prins într-o rezoluție ciudată cu culori distorsionate, acum știi cum să revii la setările implicite. În plus, dacă efectuați vreodată lucrări sensibile la culoare, cum ar fi Photoshop sau 3D Max, puteți modifica manual adâncimea culorii utilizând pașii menționați mai sus.
Ultima actualizare pe 02 februarie 2022
Articolul de mai sus poate conține link-uri afiliate care ajută la sprijinirea Guiding Tech. Cu toate acestea, nu afectează integritatea noastră editorială. Conținutul rămâne imparțial și autentic.



