Cum să colorați rânduri sau coloane alternative în Foi de calcul Google
Miscellanea / / February 12, 2022
Microsoft Office este un instrument puternic pentru a face lucrurile, dar Google nu este deloc în urmă cu oferta sa Google Docs. Acesta din urmă nu este doar gratuit, dar vă salvează și o copie de rezervă în aplicația gratuită de pe dispozitivele Android și iOS.
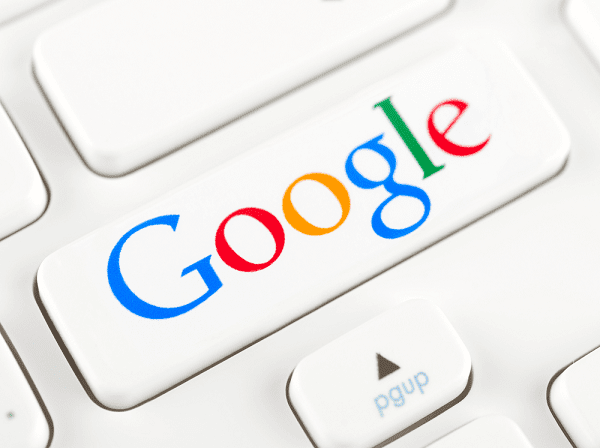
In timp ce MS Office are câteva caracteristici grozave care nu sunt ușor de găsit în Google Docs, există întotdeauna soluții și soluții pentru ele. Majoritatea utilizatorilor încă nu și-au dat seama că puteți obține cu ușurință un tabel cu dungi în Foi de calcul Google, la fel ca și Meniul „Stiluri rapide”. în MS Office.
Cum să faci asta, totuși? Este destul de simplu.
Formula magică pentru rânduri
Suita Google Docs nu acceptă direct dungi zebră, dar soluția este să utilizați formatarea condițională. Lucrurile s-au schimbat de-a lungul anilor, așa că va fi puțin mai greu să-l găsești în avatarul său actual.
Mai întâi, loviți Format opțiunea din meniul din partea de sus și apoi faceți clic
Formatarea condițională. După ce ați făcut-o, veți vedea ecranul de mai jos cu câteva opțiuni disponibile pentru dvs.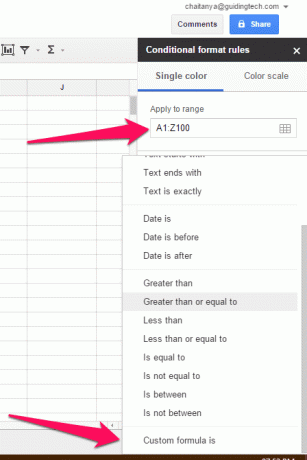
De aici, selectați intervalul la care va trebui să lucrați. De exemplu, am trecut de la A1 la Z100, dar dacă știți deja intervalul specific, atunci mergeți cu asta. Apoi, faceți clic pe Formula personalizată este care vă va aduce la fereastra de mai jos.
Introduceți formula în caseta care așteaptă solicitarea dvs., așa cum este
=ISEVEN(RÂND())

De îndată ce introduceți formula aici, veți vedea foaia transformându-se într-o zebră. Vor exista rânduri alternative umplute cu culoarea specificată pe care ați ales-o și schimbarea culorii în sine este la fel de ușoară ca să faceți clic pe pictogramă.
Odată ce acest lucru este făcut, faceți clic pe Adăugați o altă regulă și în loc de formula anterioară, introduceți această formulă specială
=ISODD(RÂND())

Asta este ideea. Din nou, dacă doriți să schimbați culoarea, faceți clic pe pictograma corespunzătoare și alegeți aspectul dorit.
Aceeași formulă funcționează pentru coloane
Aceeași metodologie funcționează și pentru coloane. Dar în loc să folosești RÂND funcția în formula noastră de mai sus, trebuie să o înlocuim cu COLOANĂ. Mai exact, =ISEVEN(COLUMN())

Asta este, toți pașii anteriori sunt aproape la fel, inclusiv adăugarea formulei pentru coloanele cu numere impare.
Totul pe Google Drive: Am acoperit o multitudine de subiecte pe Google Drive, inclusiv cum să transferați calitatea de proprietar în Drive, cum să deschideți fișierele Google Drive de pe site-ul său web în aplicațiile desktop, și, de asemenea, comparat pe Dropbox și SpiderOak.
Ușor cum îți place
Sper că a fost util pentru cei dintre voi care folosesc Google Drive și Foi de calcul în mod regulat. Noi, cei de la GuidingTech, cu siguranță o facem, iar hack-urile simple ca acestea sunt salvatoare. Alăturați-vă nouă pe forumul nostru dacă aveți întrebări sau aveți hack-uri mai bune decât cel sugerat aici.
Ultima actualizare pe 03 februarie 2022
Articolul de mai sus poate conține link-uri afiliate care ajută la sprijinirea Guiding Tech. Cu toate acestea, nu afectează integritatea noastră editorială. Conținutul rămâne imparțial și autentic.



