Remediere: Windows SmartScreen nu poate fi accesat chiar acum
Miscellanea / / November 28, 2021
Mulți utilizatori au raportat probleme cu programul SmartScreen atunci când au încercat să lanseze aplicații Microsoft încorporate precum Alarm, Photos, Maps, Mail etc. Un mesaj de eroare citind „Windows SmartScreen nu poate fi accesat în acest moment’ este afișat cu opțiunea de a rula aplicația oricum sau nu. Eroarea menționată este cauzată în primul rând din cauza unei conexiuni la internet slabe sau lipsite. Alte motive care pot provoca problema includ setările de securitate configurate greșit, SmartScreen a fost dezactivat fie de utilizatorul sau o aplicație malware instalată recent, interferențe de la serverele proxy, SmartScreen este oprit pentru întreținere, etc.
Odată cu creșterea numărului de atacuri de tip phishing și viruși care au loc prin internet, Microsoft a trebuit să-și intensifice jocul și să-și protejeze utilizatorii să nu cadă pradă unui astfel de atac pe web. Windows SmartScreen, o aplicație nativă bazată pe cloud pentru fiecare versiune de Windows 8 și 10, oferă protecție împotriva tuturor tipurilor de atacuri atunci când navigați pe web. Microsoft Edge și Internet Explorer. Aplicația vă împiedică să vizitați site-uri web rău intenționate și să descărcați orice fișiere sau aplicații suspecte de pe internet. SmartScreen atunci când este sigur de natura rău intenționată a ceva, îl blochează complet și când nu este sigur despre o aplicație, va afișa un mesaj de avertizare și vă va oferi posibilitatea de a continua sau nu.
Problema Windows SmartScreen Can’t be reached este una ușor de rezolvat și toate posibilele soluții pentru aceasta au fost discutate în acest articol.

Cuprins
- Remediere: Windows SmartScreen nu poate fi accesat chiar acum
- Metoda 1: Asigurați-vă că SmartScreen este activat și verificați setările
- Metoda 2: Dezactivați serverul proxy
- Metoda 3: Creați un cont de utilizator nou
Remediere: Windows SmartScreen nu poate fi accesat chiar acum
Remedierea problemei SmartScreen Can’t be Reached nu este foarte dificilă și se poate face pur și simplu analizând toți suspecții vinovați unul câte unul. Ar trebui să începeți prin a verifica starea SmartScreen și setările acestuia. Dacă totul este configurat corect, încercați să dezactivați orice server proxy activ și să creați un alt cont de utilizator Windows.
În primul rând, verificați conexiunea la internet și verificați dacă funcționează corect. Deoarece SmartScreen este un program de securitate bazat pe cloud (SmartScreen verifică toate site-urile web pe care le vizitați cu o listă dinamică de phishing și site-uri rău intenționate), o conexiune stabilă este o necesitate pentru funcționarea acesteia. Încercați să deconectați cablul ethernet/WiFi o dată și apoi reconectați. Dacă internetul nu este cauza cauzei, treceți la soluțiile de mai jos.
Metoda 1: Asigurați-vă că SmartScreen este activat și verificați setările
Înainte de a trece la orice soluție avansată, să ne asigurăm că funcția SmartScreen nu este dezactivată pe computer. Împreună cu asta, va trebui să verificați și setările SmartScreen. Utilizatorii pot alege dacă doresc ca filtrul SmartScreen să scaneze toate fișierele și aplicațiile, site-urile web rău intenționate de pe Edge și aplicațiile Microsoft. Pentru siguranță și protecție maximă împotriva oricăror atacuri web, filtrul SmartScreen ar trebui să fie activat pentru toate elementele de mai sus.
Pentru a verifica dacă SmartScreen este activat
1. presa Tasta Windows + R pentru a lansa Alerga caseta de comandă, tastați gpedit.msc și apăsați introduce la deschide Editor local de politici de grup. (Dacă editorul de politici de grup lipsește de pe computer, vizitați Cum se instalează editorul de politici de grup.)

2. Mergeți pe următoarea cale folosind meniul de navigare din panoul din stânga (faceți clic pe săgețile mici pentru a extinde un dosar.)
Configurare computer > Șabloane administrative > Componente Windows > Explorer fișiere
3. Acum, ddublu clic (sau faceți clic dreapta și selectați Editați | ×) pe Configurați Windows Defender SmartScreen articol.

4. În fereastra următoare, asigurați-vă Activat este selectat. Click pe aplica pentru a salva modificările și apoi Bine a iesi.

Pentru a configura setările SmartScreen
1. apasă pe Tasta Windows + I la lansa Setări Windows. Click pe Actualizare și securitate.

2. Utilizând meniul de navigare din stânga, treceți la Securitate Windows fila.
3. Faceți clic pe Deschideți Windows Security butonul din panoul din dreapta.
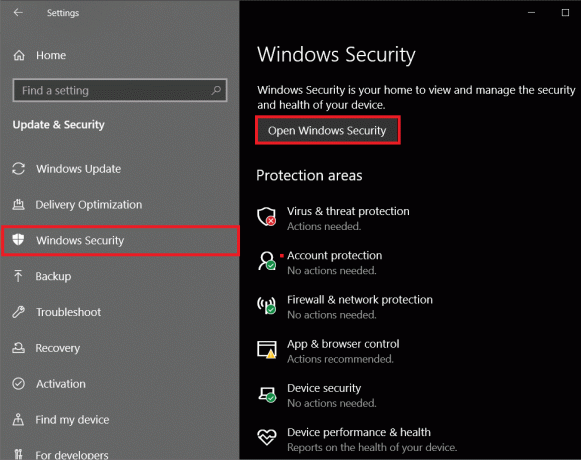
4. Comutați la Control aplicație și browser filă și faceți clic pe Setări de protecție bazate pe reputație

5. Asigurați-vă că toate cele trei opțiuni (Verificați aplicațiile și fișierele, SmartScreen pentru Microsoft Edge și blocarea aplicațiilor potențial nedorite) comutatoarele sunt rotite PE.
6. Reporniți computerul pentru a aplica modificările setărilor SmartScreen.
Citește și:Dezactivați colectarea datelor în Windows 10 (protejați-vă confidențialitatea)
Metoda 2: Dezactivați serverul proxy
Mulți utilizatori au reușit să ocolească problema „Windows SmartScreen Can’t Be Reached Right Now” dezactivând serverul proxy încorporat. Dacă nu știți deja, serverele proxy sunt o poartă de acces între dvs. și internet. Acestea acționează ca un filtru web, firewall, asigură confidențialitatea utilizatorilor și memorează în cache site-urile web vizitate frecvent, ceea ce ajută la îmbunătățirea timpului de încărcare a paginii web. Uneori, un server proxy poate interfera cu funcționarea filtrului SmartScreen și poate provoca probleme.
1. Lansa Setări Windows din nou și de data asta, deschis Rețea și Internet setări.

2. Treci la Proxy filă și comutați comutatorul de sub Detectează automat setarea pe panoul din dreapta.

3. Următorul, dezactivați „Utilizați un server proxy” comutați în setarea manuală a proxy-ului.
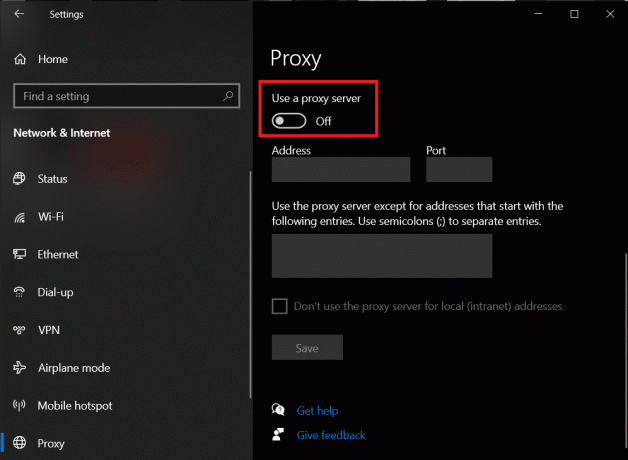
4. Închideți fereastra Setări și Reporniți computerul. Verificați dacă eroarea SmartScreen încă persistă.
Metoda 3: Creați un cont de utilizator nou
Este foarte posibil ca anumite inconsecvențe sau setările personalizate ale contului dvs. curent să apară fii vinovatul din spatele problemelor SmartScreen, așa că crearea unui nou cont de utilizator va ajuta la o curățare ardezie. Cu toate acestea, setările personalizate pe care le-ați setat de-a lungul timpului vor fi resetate.
1. Încă o dată deschis Setări și faceți clic pe Conturi.

2. Selectează Adăugați încă ceva la acest computer opțiunea de pe Familie și alți utilizatori pagină.

3. În următoarea fereastră pop-up, faceți clic pe Nu am informațiile de conectare ale acestei persoane hyperlink.

4. Introduceți Adresa postala pentru noul cont sau utilizați un număr de telefon în schimb și faceți clic pe Următorul. Puteți chiar să obțineți o adresă de e-mail complet nouă sau să continuați fără un cont Microsoft (cont de utilizator local).
5. Completați celelalte acreditări ale utilizatorului (parolă, țară și data nașterii) și faceți clic pe Următorul a termina.
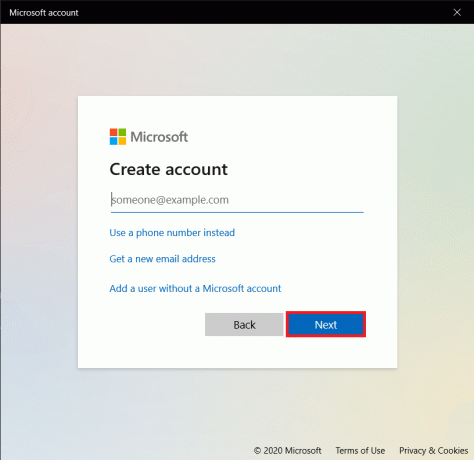
6. Acum, apăsați pe Tasta Windows pentru a lansa Meniul Start și faceți clic pe dvs Pictograma de profil. Sign out din contul dvs. curent.

7. Conectați-vă la noul dvs. cont din ecranul de conectare și verifica dacă problema Windows SmartScreen încă persistă.
Recomandat:
- Dezactivați filtrul SmartScreen în Windows 10
- Remediați problema generală a monitorului PnP pe Windows 10
- Remediați gazdă serviciu: Serviciu de politică de diagnosticare Utilizare ridicată a CPU
- Cum să ștergeți folderul System32 din Windows?
Asta este tot pentru acest articol și sperăm că acest articol a fost util și că ați putut remediați Windows SmartScreen nu poate fi accesat chiar acum eroare. Dacă nu, contactați-ne în comentarii și vă vom ajuta în continuare.


![Problemă cu driverul adaptorului pentru miniport Wifi virtual Microsoft [SOLUȚIONATĂ]](/f/7a37a66204c728e4ac08aaa0d9d586aa.png?width=288&height=384)
