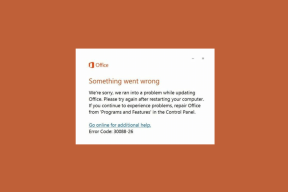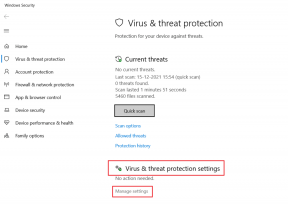Cum se creează plăci personalizate în meniul Start din Windows 10
Miscellanea / / February 12, 2022
Adăugarea unui program la Meniul Start din Windows 10 este la fel de simplu ca un clic dreapta. Dacă doriți să fixați un program, căutați-l în meniul Start și selectați opțiunea Fixați pentru a începe. Programul selectat va fi adăugat ca tigla la secțiunea din dreapta a meniului Start. Dar acest lucru funcționează doar atâta timp cât aplicațiile fac deja parte din meniul Start. De asemenea, nu există nicio opțiune de personalizare a acestor plăci și trebuie să lucrați la pictograma implicită setată de aplicație.
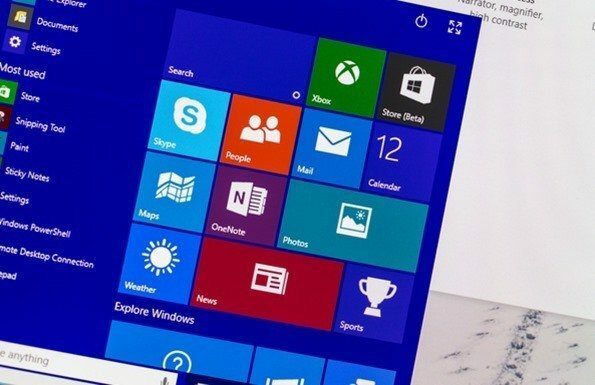
Înapoi în Windows 8 și Windows 8.1, OblyTile a fost programul de plecare pentru astfel de sarcini. Dar aplicația nu funcționează în Windows 10 și aici a existat un timp pentru a căuta o alternativă. In timp ce Răsfoind XDA zilele trecute, am dat peste o alternativă la OblyTile prin care se pot crea plăci personalizate în Windows 10. Cu toate acestea, aplicația nu funcționează din cutie și necesită unele setări avansate pentru ca aplicațiile fixate să funcționeze.
TileCreator pentru Windows 10
Prin utilizarea TileCreator împreună cu o Proxy TileCreator pentru sarcină, plăcile din meniul Start pot fi personalizate. TileCreator poate fi descărcat din Windows Store și va fi instalat ca o aplicație modernă în meniul Start. După ce instalați aplicația din Magazin, descărcați și rulați TileCreator Proxy ca administrator.
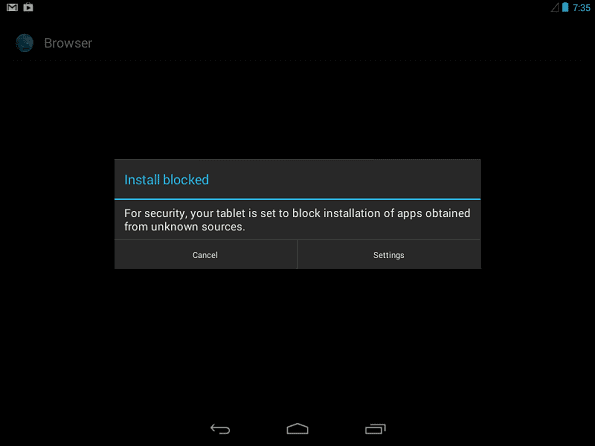
Practic, este un script care rulează în fundal pentru aplicația principală Tile Creator și îi oferă calea aplicațiilor care sunt fixate în meniul Start. Odată ce fișierul este executat ca administrator, veți vedea un fișier numit ApprovedApps.config în C:\TileCreator. Deschideți fișierul folosind Notepad și lăsați-l pentru un timp. Vom reveni la el mai târziu.
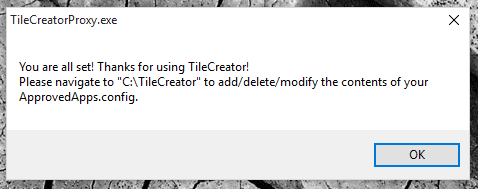
Lansați TileCreator din meniul Start pentru a adăuga un fișier sau un program ca tigla. Veți avea nevoie de calea către fișierul care va fi fixat în meniul Start folosind Tile Creator. Aplicația vă va cere să adăugați un nume al aplicației împreună cu imaginea pictogramei împreună cu o cheie pentru aplicații aprobate. Această cheie trebuie adăugată la ApprovedApps.config în C:\TileCreator.

În fișier, adăugați un nume de cheie împreună cu calea către fișierul pe care doriți să-l adăugați. De exemplu, poți vezi asta pentru Slack Am adăugat cuvântul cheie ca slack împreună cu calea către aplicație, inclusiv numele fișierului. După ce ați făcut asta, salvați fișierul Notepad și reveniți la aplicația TileCreator.
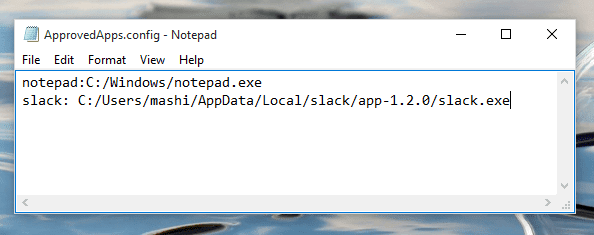

În cele din urmă, în aplicația TileCreator, dați un nume al aplicației împreună cu cheia aplicației utilizată în fișierul de configurare. Puteți faceți o căutare simplă de imagini Google și dați o pictogramă adecvată pentru fișierul sau aplicația pe care o adăugați. După ce totul este la locul său, faceți clic pe Fixați butonul Tile. Dacă țigla nu apare instantaneu, reporniți Windows Explorer și lansați din nou meniul Start.
Notă: Dacă primiți un ecran Open With când faceți clic pe o țiglă personalizată, ștergeți C:\TileCreator folder și instalați din nou TileCreator Proxy. Dar asigură-te că rulează-l ca administrator de data asta.
Concluzie
Înțeleg faptul că TileCreator este puțin dificil de utilizat în comparație cu OblyTile, dar ținând cont de restricție Windows 10, aceasta este cea mai ușoară cale de ieșire. Va dura timp doar pentru câteva programe inițiale pe care încercați să le adăugați. În curând vei înțelege. Dacă mai aveți îndoieli în legătură cu asta, trebuie doar să întrebați.
Ultima actualizare pe 02 februarie 2022
Articolul de mai sus poate conține link-uri afiliate care ajută la sprijinirea Guiding Tech. Cu toate acestea, nu afectează integritatea noastră editorială. Conținutul rămâne imparțial și autentic.
ȘTIAȚI
Notion, aplicația de productivitate, a fost fondată în 2013.