3 moduri de a schimba litera de unitate în Windows 10
Miscellanea / / November 28, 2021
3 moduri de a schimba litera de unitate în Windows 10: Când reinstalați Windows sau ați pornit computerul pentru prima dată, veți observa că toate unitățile sau volumele sunt implicite litera de unitate atribuită de Windows 10, ei bine, în viitor, s-ar putea să doriți să schimbați aceste litere și în această postare vom discuta cum să faceți acea. Chiar și atunci când conectați o unitate externă, cum ar fi hard disk, sau un simplu USB, veți observa că Windows 10 va atribui automat o literă de unitate acestor unități conectate.
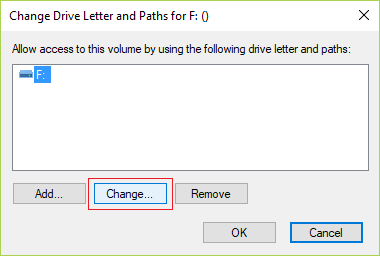
Procesul Windows este destul de simplu, progresează prin alfabet de la A la Z pentru a atribui literele de unitate disponibile dispozitivelor așa cum sunt conectate. Dar există unele litere care sunt excepții, cum ar fi A și B sunt rezervate pentru unitățile de dischetă, în timp ce litera de unitate C poate fi folosită numai pentru unitatea care are Windows instalat pe ea. Oricum, fără să pierdem timp, să vedem Cum se schimbă litera de unitate în Windows 10 cu ajutorul tutorialului de mai jos.
Cuprins
- 3 moduri de a schimba litera de unitate în Windows 10
- Metoda 1: Cum să schimbați litera de unitate în Windows 10 utilizând Gestionarea discurilor
- Metoda 2: Cum să schimbați litera de unitate în linia de comandă
- Metoda 3: Cum să schimbați litera de unitate în Windows 10 utilizând Editorul de registru
3 moduri de a schimba litera de unitate în Windows 10
Asigura-te ca creați un punct de restaurare doar în cazul în care ceva nu merge bine.
Metoda 1: Cum să schimbați litera de unitate în Windows 10 utilizând Gestionarea discurilor
1.Apăsați tasta Windows + R apoi tastați diskmgmt.msc și apăsați Enter pentru a deschide Managementul discurilor.

2.Acum faceți clic dreapta pe unitate pentru care doriți să schimbați litera de unitate și apoi selectați „Schimbați literele și căile Drive” din meniul contextual.

3. Pe următorul ecran, selectați litera de unitate alocată în prezent, apoi faceți clic pe „Schimbarebutonul ”.

4. Asigurați-vă că selectați sau bifați „Atribuiți următoarea literă de unitate" atunci selectați orice literă de unitate disponibilă pe care doriți să o atribuiți pentru unitatea dvs. și faceți clic BINE.

5.Clic da pentru a vă confirma acțiunile.
6. După ce ați terminat, puteți închide Gestionarea discurilor.
Metoda 2: Cum să schimbați litera de unitate în linia de comandă
1.Apăsați tasta Windows + X apoi selectați Prompt de comandă (administrator).

2. Tastați următoarea comandă în cmd și apăsați Enter după fiecare:
diskpart
volumul listei (Notați numărul volumului pentru care doriți să schimbați litera unității)
selectați volumul # (Înlocuiește # cu numărul pe care l-ai notat mai sus)

atribuiți scrisoarea=new_drive_letter (Înlocuiți new_Drive_letter cu litera reală de unitate pe care doriți să o utilizați, de exemplu, atribuiți litera=G)

Notă: Dacă ați selectat o literă de unitate deja atribuită sau litera de unitate nu este disponibilă, atunci veți primi eroarea mesaj care indică același lucru, utilizați din nou o altă literă de unitate pentru a atribui cu succes o nouă literă de unitate pentru dvs conduce.
3. După ce ați terminat, puteți închide promptul de comandă.
Metoda 3: Cum să schimbați litera de unitate în Windows 10 utilizând Editorul de registru
1.Apăsați tasta Windows + R apoi tastați regedit și apăsați Enter pentru a deschide Editorul Registrului.

2. Navigați la următoarea cheie de registry:
HKEY_LOCAL_MACHINE\SYSTEM\MountedDevices
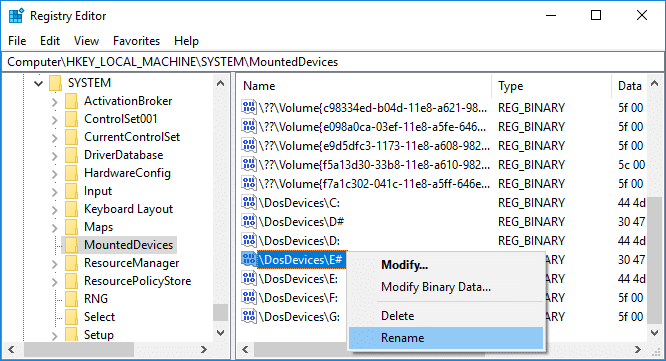
3. Asigurați-vă că selectați Dispozitive montate apoi în fereastra din dreapta faceți clic dreapta pe valoare binară (REG_BINARY). (ex: „\DosDevices\F:”) pentru litera unității (ex: „F”) a unității pentru care doriți să modificați litera unității și selectați Redenumire.
4. Acum redenumiți doar partea litera de unitate a valorii binare de mai sus cu o literă de unitate disponibilă, de exemplu. “\DosDevices\G:” și apăsați Enter.
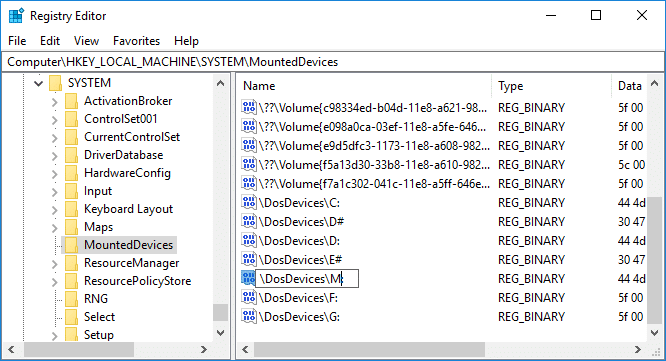
5. Închideți Editorul Registrului și reporniți computerul.
Recomandat:
- Cum se schimbă rata de reîmprospătare a monitorului în Windows 10
- Cum să remediați scalarea pentru aplicațiile neclare în Windows 10
- Activați sau dezactivați utilizatorii de domeniu Conectați-vă la Windows 10 utilizând datele biometrice
- Cum să schimbați pictograma unității în Windows 10
Asta ai învățat cu succes Cum să schimbați litera de unitate în Windows 10 dar dacă mai aveți întrebări cu privire la acest tutorial, nu ezitați să le întrebați în secțiunea de comentarii.



