5 Hack-uri utile de registry pentru a îmbunătăți Windows 10
Miscellanea / / February 12, 2022
Mulți cred asta Windows 10 este cel mai bun sistem Windows pe care Microsoft l-a lansat vreodată. Și, mulți cred că nu a reușit să ofere ceea ce este mai bun. S-ar putea să fie cool, dar nu perfect. Deci, dacă credeți la fel, să facem Windows 10 mai rece prin piratarea editorului de registry al Windows 10.
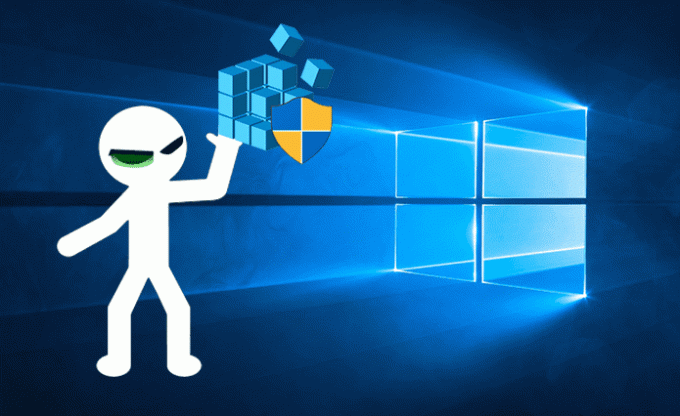
Aici, aș dori să vă împărtășesc cele mai preferate 5 hackuri de registry pentru Windows 10, care îl fac mai cool. Registry Editor este realizat de Microsoft pentru acei utilizatori avansați care doresc să schimbe aspectul și comportamentul sistemului de operare Windows în funcție de nevoile lor.
O nota tare: Nu vă încurcați cu Editorul Registrului dacă nu știți ce faceți. S-ar putea să vă faceți computerul inoperabil. Vă sugerez să faceți o copie de rezervă a sistemului înainte de a continua. Citiți mai multe pe Editorul Registrului.
Acum, încă un lucru. Au existat multe hack-uri de registry care au funcționat în previzualizarea Windows 10. Dar, după lansarea versiunii RTM, nu funcționează acum. Deci, acestea sunt cele care funcționează pe Windows 10 Professional (versiunea 1511). Apăsați tasta Windows + R și introduceți
învingător pentru a verifica versiunea și versiunea curentă a sistemului dvs.Lovi din nou Tasta Windows + R și tip regedit pentru a deschide editorul de registry. În stânga, veți găsi toate folderele care conțin registrele și cuvintele D. În dreapta, veți vedea acele registre și cuvinte D. Mai jos, am arătat calea specificului D-Word sau a registrului pe care va trebui să-l editați (împreună cu capturi de ecran).
Puteți utiliza un instrument terță parte, cum ar fi RegScanner pentru a găsi rapid Registrul sau cuvântul D pe care doriți să îl editați. Sau puteți pur și simplu să căutați prin foldere și să le găsiți.
1. Faceți meniurile de pe desktop mai rapide
Ei bine, dacă crezi că meniurile de pe desktop nu sunt atât de rapide. Prin snappy vreau să spun, animația nu este atât de rapidă (pe desktop). Apoi îl poți face mai rapid. Accesați următoarea cale în Editorul Registrului.
HKEY_CURRENT_USER\Panou de control\Desktop
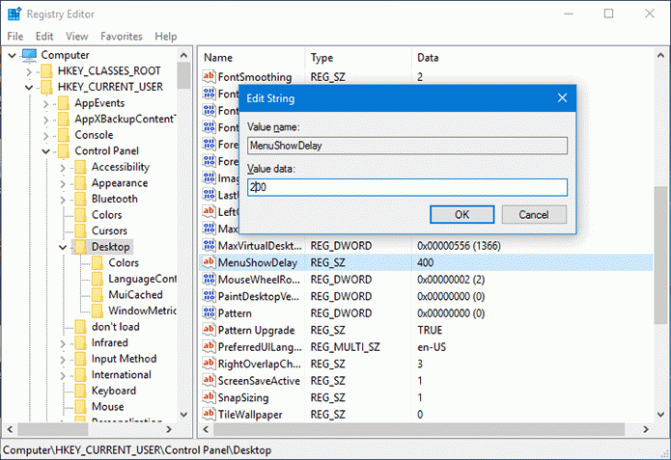
Faceți dublu clic pe MenuShowDelay. Trebuie doar să reduceți valoarea. Aici am ajuns la 200. Acest lucru va reduce întârzierea în animația meniului.
2. Eliminați pictograma OneDrive din File Explorer
Cine folosește OneDrive? Ei bine, s-ar putea să fii dacă te-ai lăsat atras de acele oferte gratuite de stocare în cloud de 100 GB. Dar, nu am făcut-o. Și, nu-l vreau pe desktopul meu. Ți-am arătat cum poți dezactivează-l din Windows 10. Dar, dacă nu doriți să-l dezactivați, dar nici nu doriți să apară în exploratorul de fișiere, urmați calea de mai jos și eliminați-o.
HKEY_CLASSES_ROOT\CLSID\{018D5C66-4533-4307-9B53-224DE2ED1FE6}

Faceți dublu clic pe Sistem. IsPinnedToNameSpaceTree. Faceți valoarea 0.
3. Faceți bara de activități complet transparentă
Aici, nu vom edita registrul, dar vom folosi un mic utilitar pe care l-am partajat anterior. Vom folosi Meniul Start clasic pentru a reduce transparența barei de activități la complet transparentă. Urmați ghidul legat de cum să îl instalați și să îl utilizați.
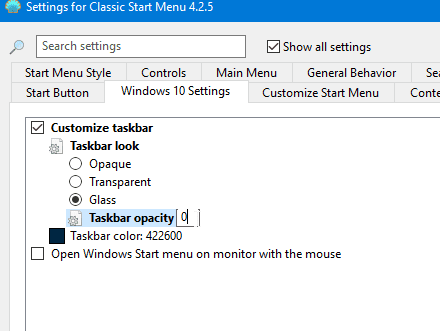
În setările meniului Start din Windows 10, trebuie doar să reduceți transparența 0 pentru a o face complet transparentă.
4. Tema întunecată pentru setări
Cui nu-i place o interfață de utilizator întunecată? Chiar dacă în jurul nostru este lumină, avem totuși tendința de a folosi interfața de utilizare întunecată. Pentru că, este mai ușor pentru ochi. Acum, puteți obține această întuneric cool în setările Windows 10. Noi am avut scris despre asta înainte așa că împrospătează-ți memoria și mulțumește-ne mai târziu.

5. Bară de titlu colorată cu meniu Start și bară de activități în negru
Dacă știi că poți schimbați culorile barei de titlu în Windows 10. Dar culorile pe care le aplicați barei de titlu sunt aplicate și meniului de pornire și barei de activități. Deci, ce se întâmplă dacă doriți să schimbați culoarea barei de titlu, dar lăsați bara de activități și culoarea meniului Start să rămână neagră la fel ca înainte?
HKEY_CURRENT_USER\SOFTWARE\Microsoft\Windows\DWM
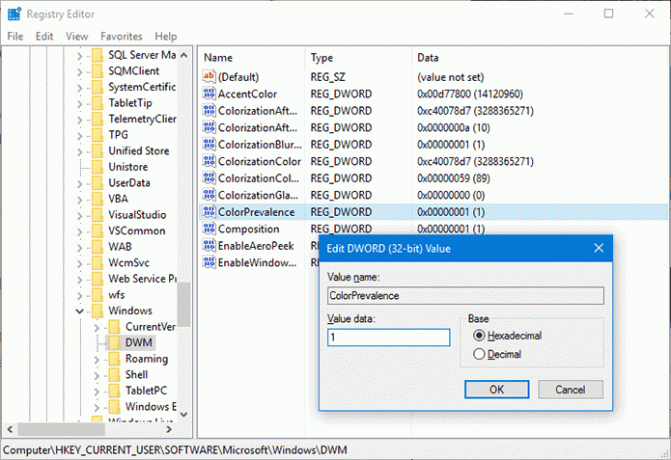
Faceți dublu clic pe Prevalența culorilor. Înlocuiți valoarea cu 1.
Vreau mai mult?
Vom continua să testăm hackurile de registry și vom încerca să le modificăm. Dacă oricare dintre ele funcționează, le vom adăuga la această listă. Așadar, asigurați-vă că salvați acest link sau îl marcați. Pentru că vom actualiza acest articol pe măsură ce găsim noi hack-uri.
VEZI ȘI: 3 instrumente puternice pentru a modifica și personaliza Windows 10
Ultima actualizare pe 02 februarie 2022
Articolul de mai sus poate conține link-uri afiliate care ajută la sprijinirea Guiding Tech. Cu toate acestea, nu afectează integritatea noastră editorială. Conținutul rămâne imparțial și autentic.

Scris de
Este un PC Geek, Android Nerd, Programator și Gânditor. Îi place să citească povești inspiratoare și să învețe noi scripturi. În timpul său liber, îl veți găsi căutând diferite moduri de a-și automatiza tehnologia. De asemenea, scrie despre Sfaturi de personalizare Android și Windows pe propriul său blog All Tech Flix.

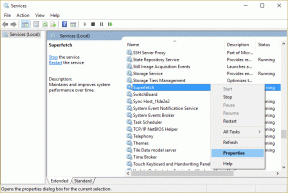
![Eroare de funcție MS-DOS nevalidă în Windows 10 [SOLUȚIONAT]](/f/e712b85c869475ca112c61837f0f7ed5.png?width=288&height=384)
