Cum să curățați Instalați OS X Yosemite pe Mac în mod corect
Miscellanea / / February 12, 2022

Dacă folosești Mac-ul frecvent, atunci cu siguranță ești entuziasmat despre Yosemite, cea mai recentă versiune de OS X de la Apple. Noul sistem nu este doar cea mai mare abatere de la versiunile anterioare, dar aduce și un nou aspect uimitor, atât minimal, cât și colorat.
Ca de obicei, Yosemite este gratuit pentru oricine are un Mac care îl acceptă. Puteți verifica dacă computerul dvs. se califică mai jos:
- iMac (jumătatea anului 2007 sau mai târziu)
- MacBook (13 inchi din aluminiu, sfârșitul anului 2008), (13 inchi, începutul anului 2009 sau mai târziu)
- MacBook Pro (13 inchi, mijlocul anului 2009 sau mai târziu), (15 inchi, mijlocul/sfârșitului 2007 sau mai târziu), (17 inchi, sfârșitul anului 2007 sau mai târziu)
- MacBook Air (la sfârșitul anului 2008 sau mai târziu)
- Mac Mini (începutul lui 2009 sau mai târziu)
- Mac Pro (începutul lui 2008 sau mai târziu)
- Xserve (începutul lui 2009)
Descărcarea și efectuarea unei instalări rapide este, de asemenea, destul de ușoară: pur și simplu obține Yosemite din Mac App Store și faceți dublu clic pe el după ce s-a terminat descărcarea.

Cu toate acestea, este recomandabil să faceți o instalare curată în loc de un simplu upgrade, deoarece o instalare curată scapă de toată dezordinea sistemelor de operare anterioare și asigură că Yosemite se comportă ca nou.
Acestea fiind spuse, efectuarea acestui tip de instalare necesită o îngrijire suplimentară și câțiva pași suplimentari. Deci, să trecem prin tot ce trebuie să faceți pentru a efectua o instalare curată în mod corect.
Gata? Să începem.
Înainte de instalare
Inutil să spunem că, dacă intenționați să ștergeți complet hard disk-ul Mac-ului pentru a instala un nou sistem de operare, trebuie să luați câteva măsuri de precauție. Deci, înainte de a începe procesul de instalare curată, asigurați-vă că...
- Aveți o copie de rezervă completă a tuturor celor de pe Mac
- Amintiți-vă parolele tuturor aplicațiilor cu care lucrați frecvent
- Aveți toate licențele aplicațiilor pe care le-ați cumpărat în afara Mac App Store
- Exportați o copie de rezervă a tuturor marcajelor și a altor informații despre browser
Sfat util: Vezi cum poți transferați o copie de rezervă bootabilă a computerului dvs. pe un hard disk extern. Aceasta este o idee grozavă pentru oricine se bazează foarte mult pe Mac-ul lor.
Gata cu asta? Grozav. Acum să trecem mai departe.
Creați o unitate USB Yosemite bootabilă
Pentru a efectua o instalare curată a Yosemite, va trebui să aveți o copie a programului de instalare pe un USB. Acest lucru este mai complicat decât credeți, deoarece fișierul original Yosemite este o aplicație autonomă care, atunci când este utilizată, efectuează automat o instalare rapidă (nu una curată) și apoi se șterge singură.
Acest lucru este convenabil pentru majoritatea utilizatorilor, dar face și instalatorul original Yosemite inutil dacă doriți o instalare curată. Deci, pentru a obține doar fișierul de instalare pe a unitate USB bootabilă, aveți câteva opțiuni.
Notă importantă: Asigurați-vă că descărcați fișierul Yosemite din Mac App Store și conectați unitatea USB la Mac inainte de tu incepi.
Utilizați o aplicație dedicată
Pasul 1: Acesta este cu siguranță cel mai simplu mod de a vă crea unitatea USB Yosemite bootabilă. Pentru a face acest lucru, mai întâi descărcați cea mai recentă versiune a DiskMaker și porniți aplicația.
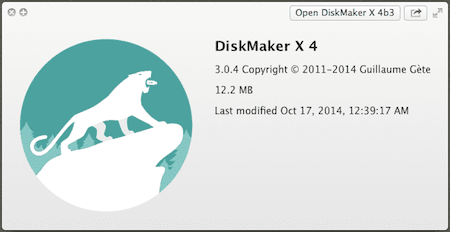
Pasul 2: Faceți clic pe Yosemite (10.10) buton. Aplicația va căuta apoi fișierul de instalare (pe care ar fi trebuit să-l fi descărcat deja). Odată ce găsește fișierul, îți va solicita să-l folosești pentru a crea un USB bootabil. Verificați locația fișierului și acceptați.
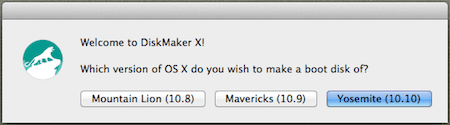
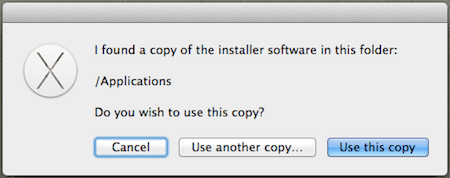
Pasul 3: După aceea, selectați tipul de unitate USB pe care îl veți folosi și apoi faceți clic pe Ștergeți apoi creați discul butonul pentru ca DiskMaker să-și facă magia. Rezultatul ar trebui să fie o unitate USB de instalare cu o dimensiune mai mare de 5 GB.
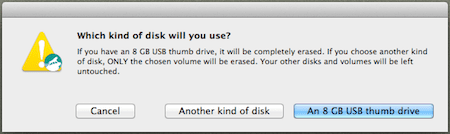
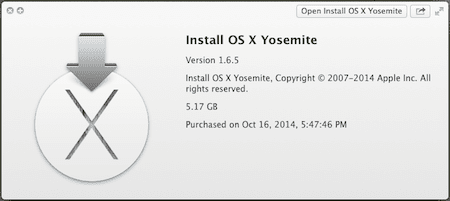
Acum, dacă din anumite motive această metodă nu funcționează pentru tine sau pur și simplu nu vrei să o folosești, atunci iată a doua metodă, care folosește Terminalul.
Notă importantă: Nu uitați să utilizați numai Terminal dacă te simți confortabil cu el, deoarece este destul de avansat și poți să dai peste cap lucrurile în Mac-ul tău dacă iei o întorsătură greșită.
Utilizați terminalul
Pasul 1: Deschideți terminalul pe Mac. Apoi copiați și inserați următorul cod în el:
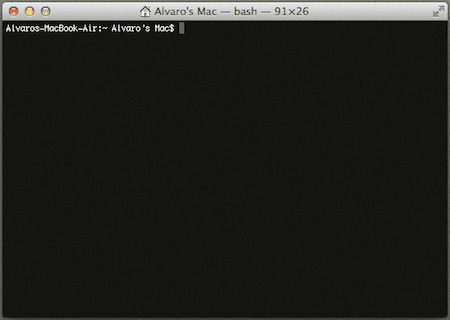
sudo /Applications/Install\ OS\ X\ Yosemite.app/Contents/Resources/createinstallmedia --volume /Volumes/Untitled --applicationpath /Applications/Install\ OS\ X\ Yosemite.app --nointeraction
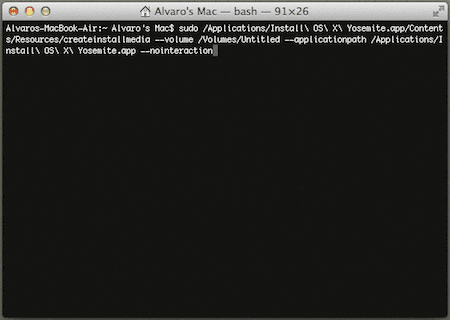
După ce ați făcut-o, asigurați-vă că unitatea USB este conectată la Mac, apoi autentificați-vă cu parola și apăsați Întoarcere pentru a rula comanda.

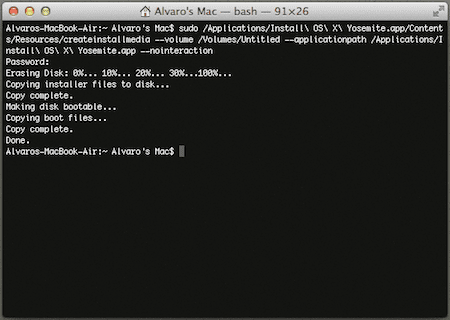
După câteva minute, ar trebui să aveți unitatea USB de instalare Yosemite gata de utilizare.
Instalare curată OS X Yosemite
Pasul 1: Cu USB-ul bootabil conectat la Mac, reporniți-l în timp ce apăsați tasta Alt tasta de pe tastatură. Acest lucru va solicita sistemului dvs. să afișeze toate unitățile disponibile. Selectați cel portocaliu pentru a începe instalarea.

Pasul 2: În continuare, vi se va prezenta o fereastră care arată utilitățile de bază OS X. Selectați opțiunea de jos pentru a deschide Utilitatea discului. Este timpul să ștergeți hard disk-ul Mac-ului dvs.
Avertizare! Asigurați-vă că toate fișierele pe care doriți să le păstrați sunt copiate în altă parte; odată ce vă ștergeți hard disk-ul, nu mai există cale de întoarcere.
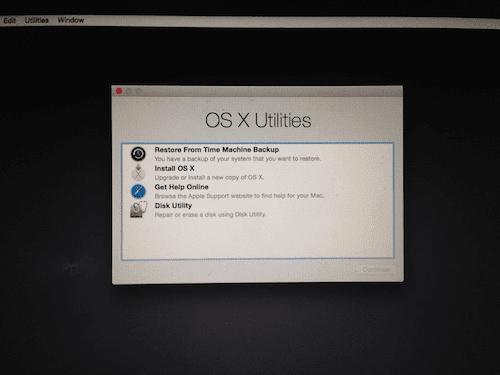
Pasul 3: Pe Utilitatea discului selectați hard disk-ul Mac-ului dvs. așa cum se arată în imaginea de mai jos și apoi faceți clic pe Şterge fila. Apoi denumește-ți hard diskul și asigură-te că este în Mac OS extins (în jurnal) format.
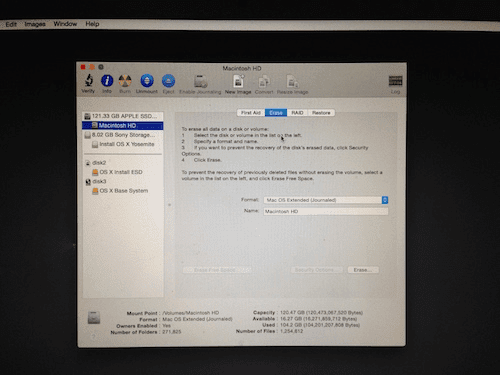
După ce verificați toate acestea, faceți clic pe Şterge… butonul pentru a începe formatarea hard disk-ului Mac-ului dvs.
Pasul 4: Odată ce acest proces este încheiat, ieșiți Utilitatea discului iar acum selectează Instalați OS X pentru a începe în sfârșit instalarea Yosemite.
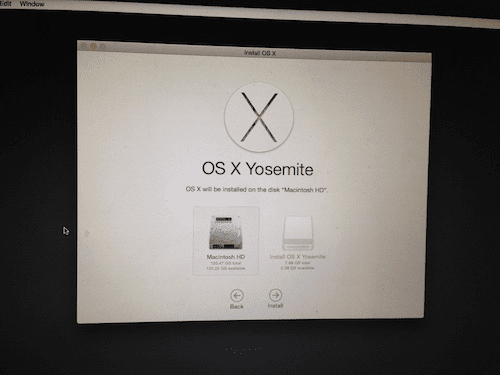
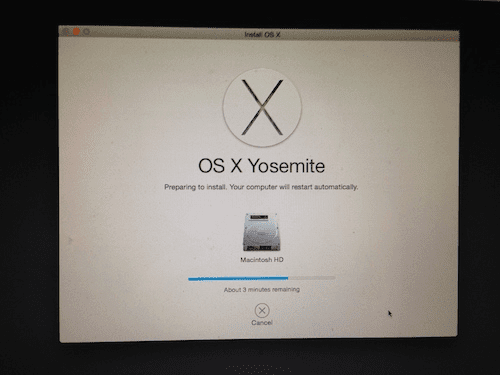
După mai multe ecrane de instalare, noua versiune uimitor de frumoasă a OS X va fi gata pentru a începe să o utilizați.

Doar configurați sistemul, obțineți toate aplicațiile și informațiile preferate de pe web și veți fi gata de plecare.
Credit imagine de sus:Mike Liu
Ultima actualizare pe 03 februarie 2022
Articolul de mai sus poate conține link-uri afiliate care ajută la sprijinirea Guiding Tech. Cu toate acestea, nu afectează integritatea noastră editorială. Conținutul rămâne imparțial și autentic.



