Sincronizați automat orice folder între computer și Android
Miscellanea / / February 12, 2022

Anterior, am văzut cum accesați folderul partajat al unui computer Windows pe Android printr-o rețea Wi-Fi și copiați cu ușurință fișierele între dispozitive. Această metodă m-a ajutat cu adevărat atunci când a trebuit să copiez muzică de pe computer pe telefon și fotografii de pe telefon pe computer. Totuși, treaba era că încă mai trebuia făcut manual.
Am vrut ceva automat. Ceva de genul dacă adaug o melodie într-un folder din computerul meu, aceasta se sincronizează automat cu Android la un anumit moment prin Wi-Fi-ul meu de acasă. În mod similar, dacă fac o fotografie folosind telefonul, aceasta este copiată Ale mele biblioteca de imagini a computerului fără a necesita intervenția mea. asta mi-am dorit. Și atunci am găsit Sincronizarea ghepardului.
Sincronizarea ghepardului este o aplicație cool pentru Android care sincronizează fișierele și folderele între un computer Windows și Android automat. Deci, să vedem cum se face.
Cum să sincronizați fișierele folosind Cheetah Sync
Pasul 1: descarca si instaleaza
Cheetah Sync pe computerul dvs precum și pe Android (utilizați linkul din paragraful de mai sus pentru a găsi aplicația Android). După ce ambele sunt instalate, lansați mai întâi aplicația pentru PC.Pasul 2: Cheetah Sync va începe minimizat în bara de sistem. Faceți dublu clic pe pictograma aplicației pentru a deschide fereastra de setări. Toate setările implicite ar trebui să funcționeze bine, dar dacă sunteți conectat rețele multiple, faceți clic pe Controlul derulant al adresei IP și selectați Conexiune la rețea fără fir.
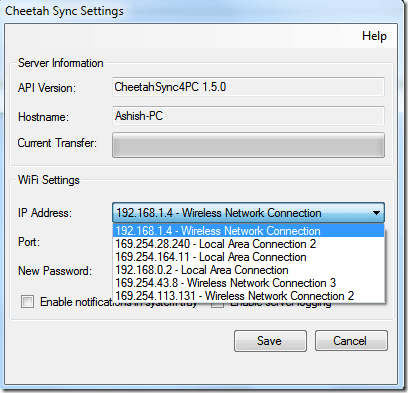
Pasul 3: Asigurați-vă că Androidul dvs. este conectat la aceeași rețea și lansați Cheetah Sync pe dispozitiv. Pe ecranul principal al aplicației, atingeți Lucrări de sincronizare. Dacă ambele, computerul și dispozitivul sunt conectate la aceeași rețea și clientul Cheetah rulează pe computerul dvs., Cheetah Sync va detecta automat computerul.

Pasul 4: După o conexiune reușită, aplicația Android vă va întreba dacă doriți să creați o nouă lucrare de sincronizare. Atingeți Creați job si continua.
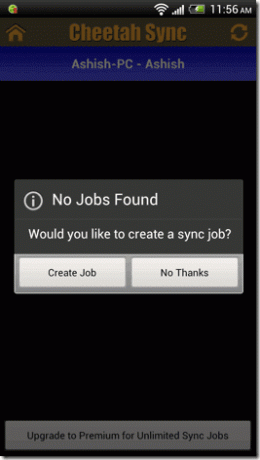
Pasul 5: Mai întâi va trebui să selectați folderul de pe computer cu care doriți să vă sincronizați fișierele. După ce ați făcut asta, va trebui să selectați directorul de pe smartphone pe care doriți să îl sincronizați cu computerul.


Pasul 6: În cele din urmă, configurați setările de sincronizare, cum ar fi direcțiile de sincronizare, dați un nume lucrării și salvați-o.

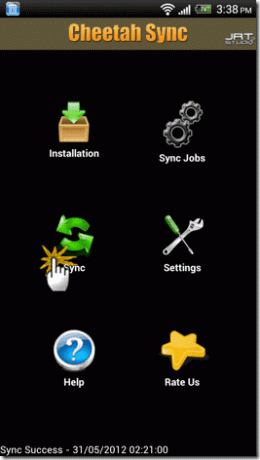
În mod implicit, modul de sincronizare este configurat manual și va trebui să faceți clic pe butonul de sincronizare pentru a începe sincronizarea. Puteți opta pentru sincronizarea automată din meniul de setări, însă sincronizarea nu are loc în timp real pentru a optimiza bateria. Puteți selecta durata de o oră, 4 ore, 8 ore sau o zi.
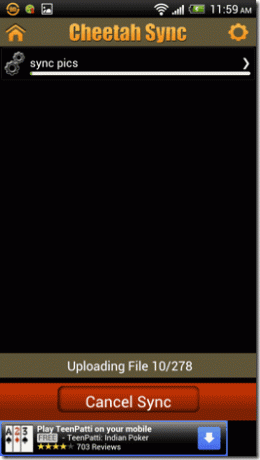
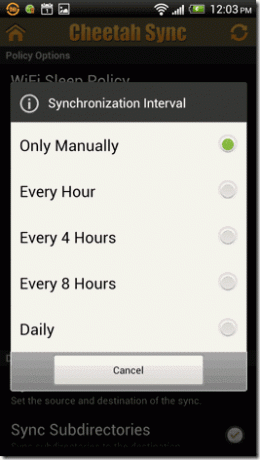
Concluzie
Puteți crea mai multe lucrări pentru a sincroniza imagini, muzică, videoclipuri, documente și orice vă puteți gândi. Nu uitați să împărtășiți ce părere aveți despre aplicație sau dacă există o aplicație mai bună despre care știți, care poate face o sarcină similară.
Ultima actualizare pe 02 februarie 2022
Articolul de mai sus poate conține link-uri afiliate care ajută la sprijinirea Guiding Tech. Cu toate acestea, nu afectează integritatea noastră editorială. Conținutul rămâne imparțial și autentic.



