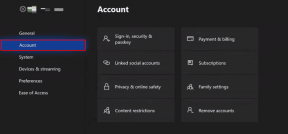Mac: alegerea tipului de format de disc în timpul formatării unității externe
Miscellanea / / February 14, 2022
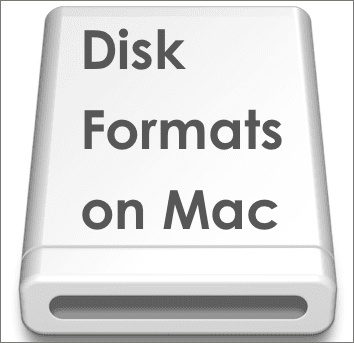
Pentru proprietarii de Mac, unul dintre cele mai enervante/incomode aspecte ale deținerii unui Mac este compatibilitatea cu unitățile externe. În multe cazuri, aflăm că formatul nativ al unităților externe care funcționează perfect cu Mac-urile noastre pur și simplu nu va funcționa (sau va funcționa doar într-o formă limitată) cu computerele Windows și alte dispozitive (cum ar fi PS3 pentru exemplu).
În această postare, vom încerca să clarificăm această situație și apoi vă vom arăta cum să ștergeți/formatați orice unitate externă de pe Mac.
Pentru început, iată o scurtă explicație despre diferitele formate de disc din care puteți alege atunci când formatați o unitate externă pe Mac și despre diferitele avantaje și dezavantaje ale fiecăruia.
Alegerea formatului potrivit
Mac OS extins (în jurnal)
Pro: Acest format de unitate este alegerea perfectă pentru a lucra exclusiv pe Mac-uri. Acceptă unele dintre cele mai importante caracteristici ale sistemului, cum ar fi versiunile, precum și permite unității dvs. să funcționeze ca un
Unitate de pornire OS X. Nu există o limită de dimensiune pentru fișierele pe care le puteți transfera între Mac-uri folosind acest format.Contra: Acest format de unitate poate fi citit de computerele Windows, dar nu veți putea scrie fișiere pe el. Acest lucru vă permite să transferați fișiere de pe Mac pe computer, dar nu invers.
MS-DOS (FAT)
Pro: Cunoscut și sub denumirea de FAT32, acest format vă permite să utilizați unitatea universală pe Mac și PC-uri, fără restricții atunci când citiți sau scrieți fișiere pe ambele sisteme. Un alt mare plus al acestui format este că este recunoscut de majoritatea sistemelor care nu sunt computerizate, cum ar fi consolele de jocuri video (cum ar fi PlayStation 3 de exemplu) Televizoare și multe altele.
Contra: Marea problemă cu formatul FAT32 este că nu acceptă fișiere mai mari de 4 GB, așa că dacă intenționați să transferați sau pur și simplu să copiați fișiere care sunt mai mari decât această dimensiune, nu aveți noroc.
Sfat tare: Am scris anterior despre diferențe între NTFS și FAT32, și cum se convertesc FAT32 în NTFS. Poate doriți să le verificați.
ExFAT
Pro: Formatul exFAT este poate cea mai bună alegere dintre toate acestea, dar încă suferă de câteva dezavantaje (notate mai jos). În ceea ce privește avantajele sale, se comportă la fel ca formatul FAT32, dar cu un mare plus: acceptă fișiere de dimensiuni mai mari de 4 GB, permițându-vă să le mutați cu ușurință între Mac și PC.
Contra: După cum am menționat mai sus, deoarece acest format este relativ nou, principalul său dezavantaj este că majoritatea electronicelor de larg consum (inclusiv televizoare, camere și sisteme de jocuri video) nu îl acceptă. Așa că, de exemplu, dacă doriți să puneți un film pe unitate pentru a-l urmări pe televizor, nu aveți noroc.
Formatarea/Ștergerea unității USB de pe Mac
Acum, să învățăm cum să formatăm orice unitate externă de pe Mac folosind Disk Utility.
Notă importantă: Dacă aveți date importante pe unitatea USB, asigurați-vă că le faceți o copie de rezervă înainte de a le formata.
Pasul 1: Conectați-vă unitatea USB la Mac și asigurați-vă că apare așa cum este montată pe sistemul dvs.
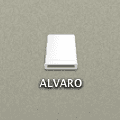
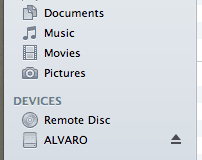
Pasul 2: Îndreptați-vă spre Utilități folderul din Aplicații folder și deschideți Disk Utility. Odată deschis, veți vedea unitatea dvs. USB în bara laterală din stânga a Utilitarului de disc. Faceți clic pe pictograma pentru unitatea USB externă (cea de sus, așa cum se arată în imaginea de mai jos) pentru a o selecta.

Apoi faceți clic pe Şterge fila din partea de sus a ferestrei.

Pasul 3: Pe Format: secțiunea, selectați formatul dorit, apoi dați un nume unității USB în secțiunea Nume: câmp și apoi faceți clic pe Şterge… buton.
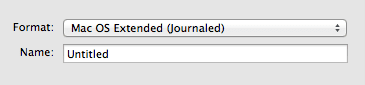
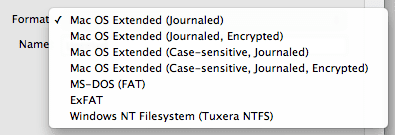
Pas opțional: Dacă preferați să ștergeți datele de pe unitatea USB în siguranță pentru a preveni extragerea oricărui program de recuperare a datelor, faceți clic pe Opțiuni de securitate… buton. Pe Opțiuni de ștergere sigură panoul, puteți utiliza glisorul pentru a selecta între o ștergere rapidă (regulată) sau cea mai sigură, care va rescrie datele dvs. de 7 ori pentru a vă asigura că sunt șterse complet.
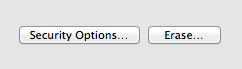
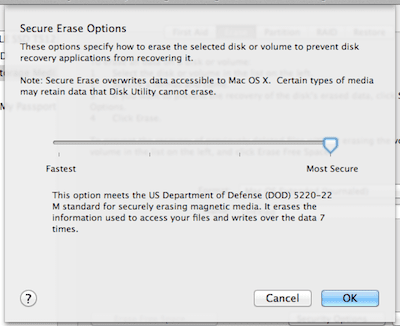
Și iată. Acum știi exact ce format este cel mai convenabil pentru nevoile tale și, cel mai bine, știi exact cum să îl aplici pe unitatea externă.
Ultima actualizare pe 03 februarie 2022
Articolul de mai sus poate conține link-uri afiliate care ajută la sprijinirea Guiding Tech. Cu toate acestea, nu afectează integritatea noastră editorială. Conținutul rămâne imparțial și autentic.