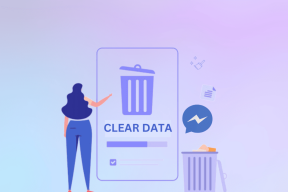Cum să utilizați Scheduler și Grabber în IDM
Miscellanea / / February 14, 2022
Internet Download Manager este una dintre aplicațiile pe care jur. Sigur, există alți manageri de descărcare pentru Windows, dar pentru mine, nimic nu este la fel de bun ca IDM. Mulți oameni care folosesc IDM ar putea să nu fie familiarizați cu funcțiile suplimentare pe care le oferă, cele două majore fiind Scheduler și Grabber. Scheduler, fidel numelui său, programează descărcări, iar Grabber preia mai multe descărcări de pe o pagină web.

Programator
Scheduler este situat în partea de sus a ferestrei IDM. Făcând clic pe pictogramă, se va deschide fereastra Scheduler. Sub Cozile în stânga, aveți două cozi standard. Puteți să vă creați propriul apăsând Coadă nouă.
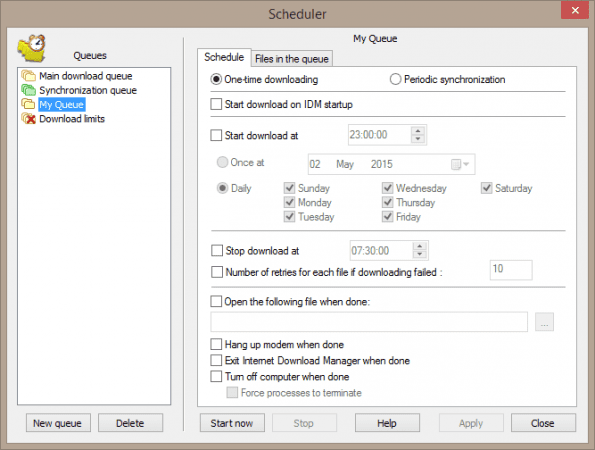
Fiecare coadă are propria pagină de setări pe care le puteți personaliza în funcție de nevoile dvs. Puteți seta ora de începere/oprire a descărcării la o anumită zi sau o anumită oră. L-am setat să înceapă descărcarea la 12 noaptea și să oprească descărcarea dimineața.
Dar dacă descărcarea se termină la jumătatea nopții și tu
nu doriți ca computerul să funcționeze tot timpul? IDM vă are acoperit – după finalizarea descărcării, acesta se poate deconecta, se poate închide singur sau chiar închide computerul. Acum rămâne o întrebare, cum adaug fișiere în coadă?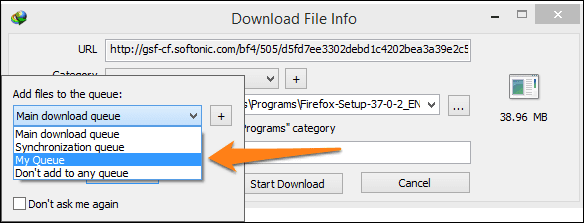
Pentru a adăuga un fișier în coadă, trebuie să faceți clic pe Descarcă mai tărziu butonul din caseta de dialog de descărcare, care apare când faceți clic pe linkul de descărcare. Se va deschide un mic meniu drop-down unde selectați coada în care doriți să fie adăugată descărcarea.
Funcția de coadă este utilă atunci când trebuie să descărcați fișiere în bloc în fundal, ca toate videoclipurile dintr-un Lista de redare YouTube. Sau o grămadă de imagini de pe un site web. Hmm, de fapt, există o modalitate mai bună de a face asta în loc de Scheduler... Grabber, poate?
Sfat tare: Programarea descărcărilor este utilă, dar ce zici când ocupă toată lățimea de bandă și navigarea ta are de suferit? Puteți lăsa descărcările să ruleze în fundal fără a vă afecta viteza, setând o limită de viteză Descărcări > Limitator de viteză.
Grabber
După cum am spus, pentru descărcarea de imagini de pe site, Grabber este superior Scheduler. Deși nu se pot compara pe ambele, deoarece funcțiile lor diferă, Grabber este bun la preluarea fișierelor de același tip sau chiar a site-urilor web întregi pentru descărcare. Nu mai trebuie să dați clic pe fiecare link pe care doriți să îl descărcați, doar definiți câteva reguli în setările Grabber și acesta va face restul. Puteți găsi opțiunea Grabber în partea de sus a ferestrei IDM. Urmați acești pași pentru a-l configura.
Pasul 1: La apăsarea pictogramei Grabber vi se va afișa această fereastră. Denumiți proiectul (care poate fi și salvat) și lipiți linkul de unde doriți să îl preluați (descărcare). Pentru a continua, faceți clic Următorul.

Pasul 2: Aici puteți modifica locul în care sunt salvate fișierele. Este mai bine să alegeți un folder diferit pentru descărcările Grabber, dar în cele din urmă decizia revine utilizatorului. Puteți activa Convertiți linkurile din fișierele html descărcate în fișierele locale pentru a salva copia exactă a site pentru vizualizare offline. Celelalte opțiuni se explică de la sine. Pentru a continua, faceți clic Următorul.

Pasul 3: În al treilea pas, trebuie să configurați cât de adânc arată grabberul pentru a găsi fișierele de descărcat. Nivelul 0 înseamnă că arată doar pe pagina web a linkului pe care l-ați furnizat, în timp ce Nivelul 1 înseamnă că explorează fiecare link dat pe pagina web.

De exemplu, dacă ați dat Google.com ca adresă de site, nivelul 0 ar prelua doar sigla și fișierul html Google.com, în timp ce nivelul 1 ar merge la Google Images, știri, Gmail etc. și luați și acele fișiere. Ar trebui să primești poza.
Pasul 4: Aici trebuie să alegeți ce tip de fișier doriți sau nu doriți să descarce Grabber. Poate fi orice – imagini, documente sau videoclipuri. Dacă doriți să începeți să descărcați toate fișierele imediat după ce grabber le capturează, bifați Începeți să descărcați simultan toate fișierele potrivite.

O altă setare utilă aici este Descărcați dacă dimensiunea fișierului este, pe care le puteți seta să evite sau să includă anumite fișiere în funcție de dimensiunea acestora.
Pasul 5: Aceasta este fereastra finală în care începe procesul de preluare. Dacă ați fi selectat Începeți să descărcați simultan toate fișierele potrivite, descărcările vor începe automat sau va trebui să selectați manual fișierele necesare. În imaginea de mai jos, imaginile capturate de grabber din aceasta Ghid Tech articol sunt afișate. Am setat nivelul la 0, doar imagini și dimensiunea fișierului nu mai puțin de 5 kb. Rezultatele au fost destul de aproape de ceea ce mă așteptam.

Concluzie
Astăzi am văzut că singura utilizare a IDM nu este doar descărcarea de videoclipuri de pe YouTube. Am folosit Grabber pentru a descărca imagini în bloc de pe pagini web, pentru a descărca o serie de fișiere PDF de pe forumuri și pentru multe alte cazuri. Mi-ar plăcea să aud opiniile și experiențele dvs. cu IDM.
Ultima actualizare pe 02 februarie 2022
Articolul de mai sus poate conține link-uri afiliate care ajută la sprijinirea Guiding Tech. Cu toate acestea, nu afectează integritatea noastră editorială. Conținutul rămâne imparțial și autentic.