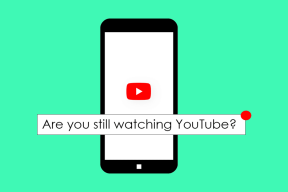Remediați Alt+Tab care nu funcționează în Windows 10
Miscellanea / / November 28, 2021
Cum comutați între diferite file de pe dispozitiv? Răspunsul ar fi Alt + Tab. Această tastă de comandă rapidă este cea mai folosită. A făcut ușoară comutarea între filele deschise pe sistem în Windows 10. Cu toate acestea, există unele ocazii când această funcție nu mai funcționează. Dacă întâmpinați această problemă pe dispozitivul dvs., trebuie să aflați metodele pentru Remediați Alt+Tab care nu funcționează în Windows 10. Când vine vorba de a afla cauzele acestei probleme, există mai multe motive. Cu toate acestea, ne vom concentra asupra metodelor de rezolvare a acestei probleme.

În acest articol, vom acoperi următoarele probleme:
- ALT+TAB nu funcționează: Tasta de comandă rapidă Alt + Tab este foarte importantă pentru a comuta între fereastra deschisă a programului, dar utilizatorii raportează că uneori nu funcționează.
- Alt-Tab nu mai funcționează uneori: Un alt caz în care Alt + Tab nu funcționează uneori înseamnă că este o problemă temporară care poate fi rezolvată prin repornirea Windows Explorer.
- Alt + Tab nu comută: Când apăsați Alt + Tab, nu se întâmplă nimic, ceea ce înseamnă că nu comută la alte ferestre ale programului.
- Alt-Tab dispare rapid: O altă problemă legată de comanda rapidă de la tastatură Alt-Tab. Dar acest lucru poate fi rezolvat și folosind ghidul nostru.
- Alt-Tab nu schimbă ferestrele: Utilizatorii raportează că comanda rapidă Alt+Tab nu schimbă ferestrele pe computerul lor.
Cuprins
- Remediați Alt+Tab care nu funcționează (Comutați între programe Windows)
- Metoda 1: Modificați valorile de registry
- Metoda 2: Reporniți Windows Explorer
- Metoda 3: Activați sau dezactivați tastele rapide
- Metoda 4: Reinstalați driverul tastaturii
- Metoda 5: Verificați-vă tastatura
- Metoda 6: Activați opțiunea Peek
Remediați Alt+Tab care nu funcționează (Comutați între programe Windows)
Asigura-te ca creați un punct de restaurare doar în cazul în care ceva nu merge bine.
Metoda 1: Modificați valorile de registry
1. Deschideți comanda Run apăsând Windows + R.
2. Tip regedit în casetă și apăsați Enter.

3. Navigați la următoarea cale:
HKEY_CURRENT_USER\Software\Microsoft\Windows\CurrentVersion\Explorer
4. Acum caută AltTabSettings DWORD. Dacă nu îl găsiți, trebuie să îl creați pe cel nou. Trebuie să Click dreapta pe Explorator tastă și alegeți Nou > Valoare Dword (32 de biți).. Acum tastați numele AltTabSettings și apăsați Enter.
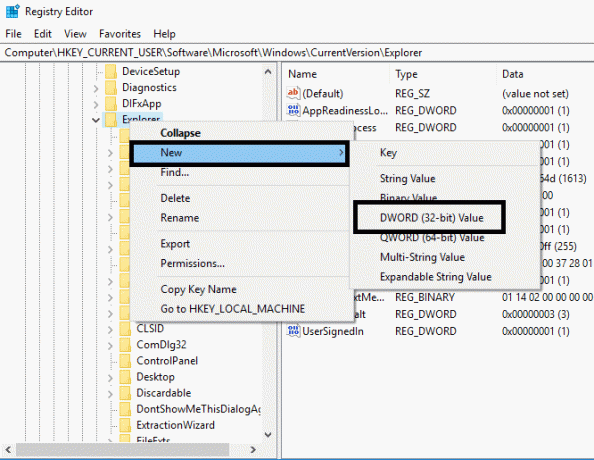
5. Acum faceți dublu clic pe AltTabSettings și setează-i valoarea la 1 apoi faceți clic pe OK.

După parcurgerea tuturor acestor pași, este posibil să reușiți Remediați problema Alt+Tab care nu funcționează în Windows 10. Cu toate acestea, dacă întâmpinați în continuare aceeași problemă, puteți implementa cealaltă metodă.
Metoda 2: Reporniți Windows Explorer
Aici vine o altă metodă de a vă face funcția Alt+Tab să funcționeze. Ar fi de ajutor dacă ai reporni Windows Explorer care vă poate rezolva problema.
1. presa Ctrl + Shift + Esc cheile împreună pentru a deschide Gestionar de sarcini.
2. Aici trebuie să localizați Windows Explorer.
3. Faceți clic dreapta pe Windows Explorer și selectați Repornire.
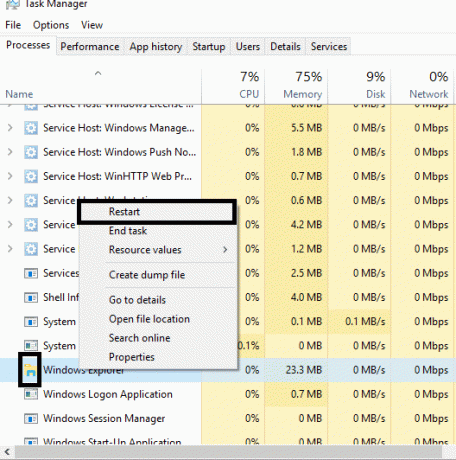
După aceasta, Windows Explorer va reporni și sperăm că problema va fi rezolvată. Cu toate acestea, ar fi de ajutor dacă ați ține cont de faptul că aceasta este o soluție temporară; înseamnă că trebuie să o repeți în mod repetat.
Metoda 3: Activați sau dezactivați tastele rapide
Uneori, această eroare apare doar pentru că tastele rapide sunt dezactivate. Uneori programe malware sau fișiere infectate poate dezactiva taste rapide pe sistemul dvs. Puteți dezactiva sau activa tastele rapide utilizând pașii de mai jos:
1. Apăsați Windows + R și tastați gpedit.msc și apăsați Enter.

2. Veți vedea Editorul de politici de grup pe ecran. Acum trebuie să navigați la următoarea politică:
Configurare utilizator > Șabloane administrative > Componente Windows > Explorer fișiere
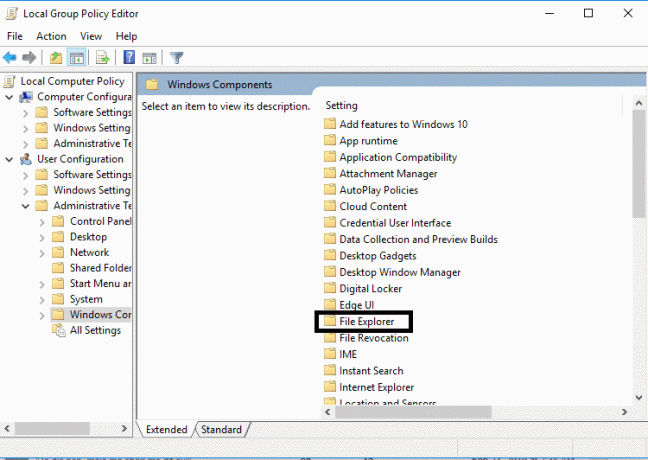
3. Selectați File Explorer decât în panoul din dreapta, faceți dublu clic pe Dezactivați tastele rapide ale tastelor Windows.
4. Acum, în fereastra de configurare a tastelor rapide Dezactivați tastele Windows, selectați Activat Opțiuni.
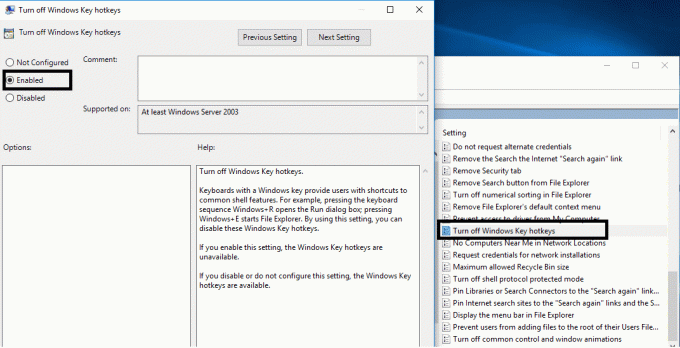
5. Faceți clic pe Aplicare, urmat de OK pentru a salva modificările.
Acum verifică dacă poți Remediați problema Alt+Tab care nu funcționează în Windows 10. Dacă problema este încă acolo pentru a vă bântui, puteți urma aceeași metodă, dar de data aceasta trebuie să selectați Dezactivat opțiune.
Metoda 4: Reinstalați driverul tastaturii
1. Deschideți caseta Run apăsând simultan Windows + R.
2. Tip devmgmt.msc și apăsați Enter pentru a deschide Manager dispozitive.

3. Aici, trebuie să localizați Tastatură și extindeți această opțiune. Click dreapta pe tastatură și selectați Dezinstalează.

4. Reporniți sistemul pentru a aplica modificările.
La repornire, Windows va descărca și instala automat cele mai recente drivere pentru tastatură. Dacă nu instalează automat driverul, puteți descărca conducător auto de pe site-ul oficial al producătorului tastaturii.
Metoda 5: Verificați-vă tastatura
De asemenea, puteți verifica dacă tastatura funcționează corect sau nu. Puteți elimina tastatura și puteți conecta alte tastaturi la computer.
Acum încearcă Alt + Tab, dacă funcționează, înseamnă că tastatura este deteriorată. Aceasta înseamnă că trebuie să înlocuiți tastatura cu una nouă. Dar dacă problema persistă, trebuie să optezi pentru alte metode.
Metoda 6: Activați opțiunea Peek
Mulți utilizatori își rezolvă problema Alt + Tab care nu funcționează prin simpla activare Arunca o privire opțiunea din Setări avansate de sistem.
1. Apăsați tasta Windows + R apoi tastați sysdm.cpl și apăsați Enter pentru a deschide System Properties.

2. Schimba cu Filă avansată apoi faceți clic pe Setări butonul de sub Performanță.
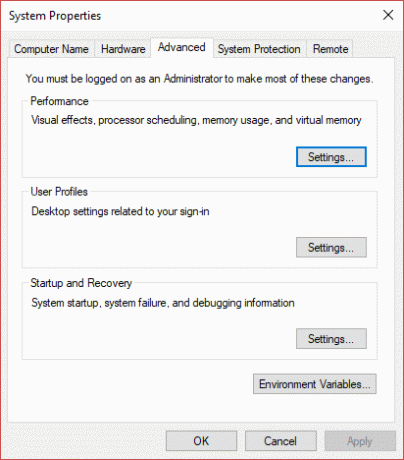
3. Aici, trebuie să te asiguri că Opțiunea Activare Peek este bifată. Dacă nu este, trebuie să-l verificați.
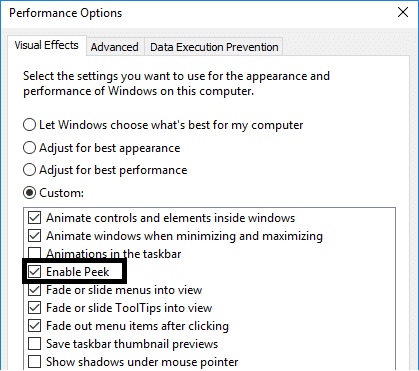
După finalizarea acestui pas, trebuie să verificați dacă problema este rezolvată și Funcția Alt+ Tab a început să funcționeze.
Recomandat:
- Faceți clic dreapta folosind tastatura în Windows
- Partajați-vă Google Calendar Cu altcineva
- Ce este Gestionarea discurilor și cum se utilizează?
- Remedierea nu poate activa Windows Defender
Sperăm că toate metodele menționate mai sus vă vor ajuta Remediați Alt+Tab care nu funcționează în Windows 10. Cu toate acestea, în cazul în care doriți să vă conectați și să obțineți mai multe soluții, comentați mai jos. Vă rugăm să urmați pașii în mod sistematic pentru a evita orice problemă pe computer.