Controlați computerul de pe Android cu Desktop la distanță Chrome
Miscellanea / / February 14, 2022
Chrome Remote Desktop a fost anunțat recent de Google și vă face viața mult mai ușoară, permițându-vă să vă controlați computerul de pe dispozitivul Android.
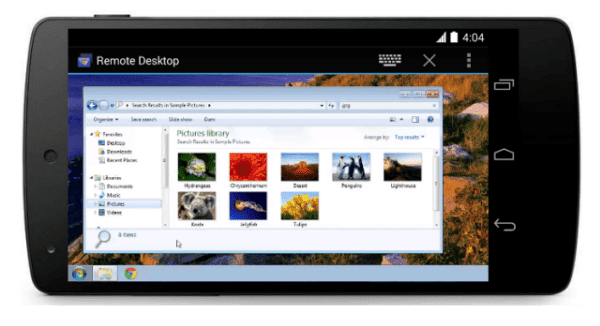
Desktop la distanță Chrome pentru Android este ușor de configurat și funcționează excelent după aceea (o versiune iOS este, de asemenea, promisă pe Blogul Google Chrome). Iată pașii simpli pe care trebuie să-i faceți pentru ca acesta să funcționeze.
Sfat tare: Utilizatorii Windows 8 ar trebui să verifice ghidurile noastre pentru activați aplicația desktop la distanță în Windows 8 și folosind-o.
Configurarea și utilizarea desktopului la distanță Chrome
Pasul 1: Instalați aplicația Chrome Remote Desktop Chrome din Magazin online. Nu trebuie să vă spun că acest lucru trebuie făcut în Google Chrome și că trebuie să faceți acest lucru pe computerul pe care doriți să îl controlați (dar am spus-o oricum).
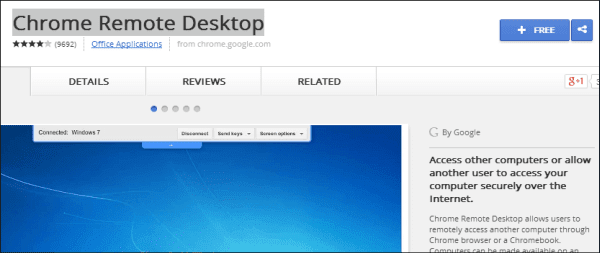
Pasul 2: Aplicația va fi găsită în dvs Aplicații desktop Chrome meniul. Nu începe încă.
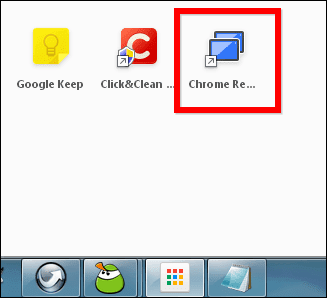
Pasul 3: Instalați aplicația Android din Magazin Google Play. Este gratuit, desigur.
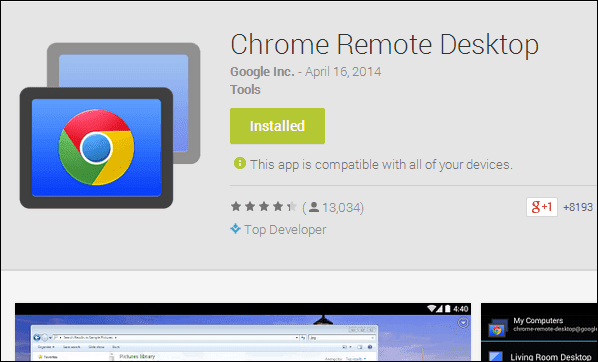
Acum că aplicația Android este instalată, vă apropiați de toate beneficiile Desktop la distanță Chrome pe dispozitivul dvs. Android. Mai sunt, totuși, câțiva pași de parcurs înainte de a putea face asta.
Pasul 4: Lansați aplicația pe dispozitivul dvs. Android. Îl veți găsi lângă toate celelalte aplicații instalate, dacă aveți a dezactivat crearea automată a comenzilor rapide de pe ecranul de pornire (ceea ce în mod ideal ar trebui să evitați dezordinea de pe ecranul de pornire).

Pasul 5: Vi se va spune că în prezent nu sunt înregistrate computere. Acesta este indiciu pentru a vă întoarce la computer.
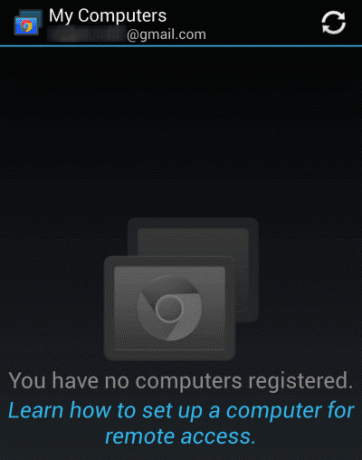
Pasul 6: Porniți aplicația Chrome Desktop din meniul respectiv de pe computer, despre care am vorbit puțin mai devreme. Vi se va cere să acordați permisiunea aplicației computerului dvs. Dacă ai făcut totul așa cum s-a spus și ești proprietarul ambelor dispozitive, nu există niciun motiv pentru care nu ar fi sigur să o faci.
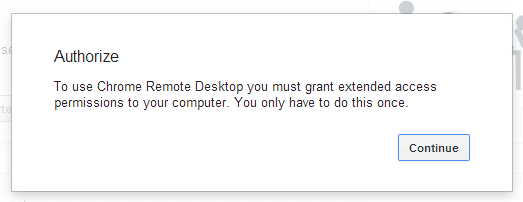
Pasul 7: Odată ce ați acordat accesul, în următorul ecran veți vedea posibilitățile oferite de Desktop la distanță Chrome. Și anume, puteți controla propriul computer (care este direcția pe care am urmat-o) sau puteți oferi asistență de la distanță. Pentru a face aceasta din urmă, faceți clic Incepe sub secțiunea respectivă.
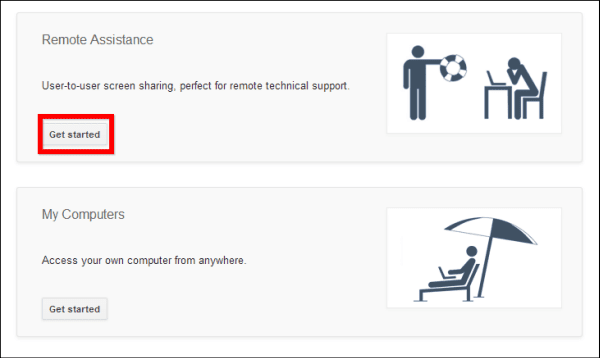
Pasul 8: Lucrurile devin ușor de aici. Dacă doriți ca cineva să vă controleze computerul, faceți clic Acțiune în ecranul următor. Vi se va furniza un cod de acces, pe care îl veți da celeilalte persoane, permițându-i să vă controleze computerul.
Dacă doriți să controlați computerul altcuiva, veți face clic pe Acces și veți introduce codul pe care l-a primit cealaltă persoană, făcând cele de mai sus. În orice caz, amândoi va trebui să aveți instalată aplicația Chrome Desktop.
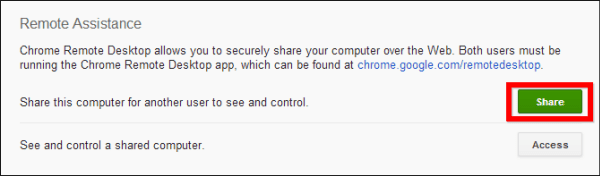
Acum să revenim la controlul computerului de pe dispozitivul Android.
Pasul 9: Clic Incepe în a doua secțiune, cea de My Computers.
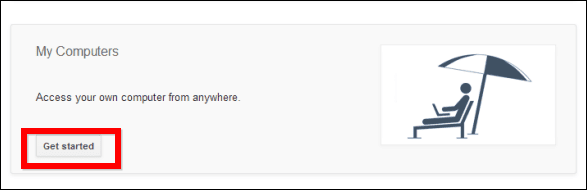
Pasul 10: Acum, dă clic Activați conexiunile la distanță.
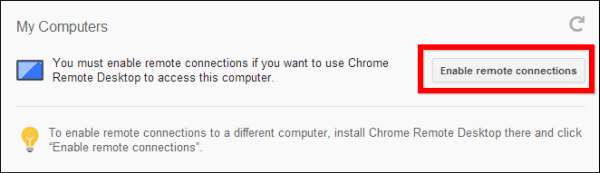
Pasul 11: Dacă ți-a fost teamă că cineva care fură dispozitivul tău Android va avea acces și la computerul tău, te-ai înșelat. Acum vi se va cere să setați un PIN, cu cel puțin șase cifre. Ține minte și totul va fi în siguranță. Vi se va cere să confirmați încă o dată, oricum.
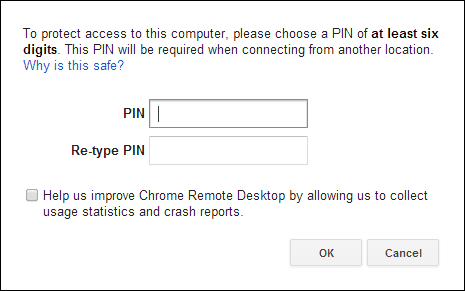
Pasul 12: Veți primi o confirmare că conexiunile la distanță sunt disponibile, dacă totul a decurs conform planului.
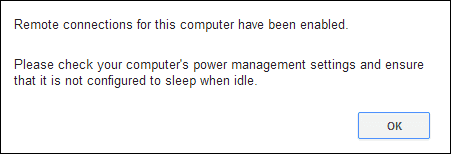
Pasul 13: Reveniți la dispozitivul dvs. Android. Computerul dvs. ar trebui să apară deja în aplicație. Dacă nu, atingeți Reîmprospăta butonul din partea dreaptă sus. Atingeți numele computerului și introduceți codul PIN.
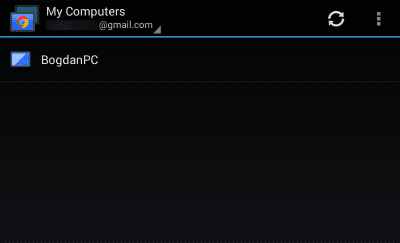
Pasul 14: Faceți tot ce doriți pe computer, direct de pe dispozitivul Android! Întregul proces funcționează destul de bine și, odată ce te obișnuiești cu el, probabil că îți va plăcea.
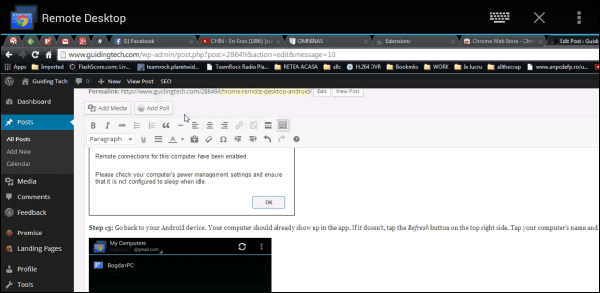
Concluzie
Desktopul la distanță Chrome funcționează excelent cu aplicația Android și mi se pare la fel de ușor de utilizat TeamViewer. Google a înțeles cu siguranță bine.
Ultima actualizare pe 03 februarie 2022
Articolul de mai sus poate conține link-uri afiliate care ajută la sprijinirea Guiding Tech. Cu toate acestea, nu afectează integritatea noastră editorială. Conținutul rămâne imparțial și autentic.



