Cum să faci capturi de ecran de derulare pe Galaxy Note5
Miscellanea / / February 14, 2022
De când a apărut Galaxy Note cu stylus-ul încorporat, ne-a introdus noi moduri de a lua note și adnotări. Puteți selecta o parte a ecranului și puteți scrie pe ea și o puteți partaja oricui. Nota 5 continuă această tradiție prin adăugarea de câteva trucuri noi și prin utilizarea unui stilou care este destul de mai rapid.
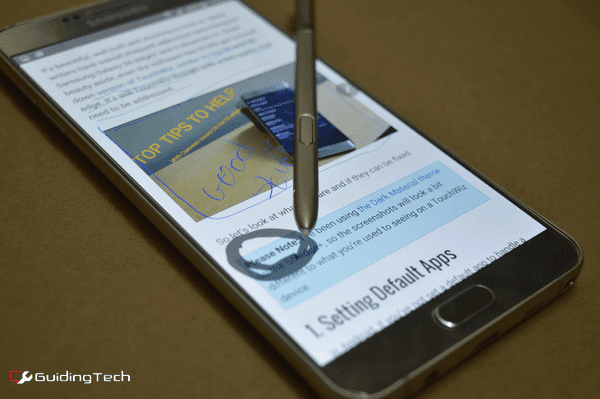
De asemenea, da, puteți strica stylus-ul punându-l înapoi. Folosesc Note5 de 3 zile și încă nu am făcut asta. Tot ce spun este să fii atent. Simțiți piciorul înainte de a pune stylus-ul.
În regulă, revenim la capturi de ecran. Dacă sunteți genul de persoană căreia îi place să-și amintească lucruri făcând capturi de ecran și evidențiind, Note5 a făcut procesul foarte rapid și ușor pentru dvs. Să învățăm cum.
Cum să faci o captură de ecran normală
Pentru a lua clasicul, captură de ecran în stil vechi, tot ce trebuie să faceți este să apăsați pe Putere si Acasă butonul în același timp.
De asemenea, puteți glisa palma foarte aproape de ecran, de la marginea dreaptă la marginea stângă pentru a face o captură de ecran. Aceasta nu este o caracteristică nouă, dar este într-adevăr foarte utilă.

Rezolvarea problemelor comune din Nota 5: Am scris despre 5 neplăceri în Galaxy S6 edge+ înainte și întrucât Note5 și S6 edge+ sunt în esență aceleași telefoane, sfatul se aplică și aici.
Cum să adnotați capturile de ecran
Deoarece purtați în jur un telefon care are un stylus încorporat, îl puteți folosi pentru a face o captură de ecran, a adnota și a o partaja cu oricine vă place, fără vreodată descărcarea unei singure aplicații din Magazinul Play.
Mai întâi, ajungeți la ecranul dorit și scoateți S Pen-ul. Din Comandamentul aerian, Selectați Scriere pe ecran. Note5 va face acum o captură de ecran și vi se va prezenta ecranul de editare. The Pix opțiunea va fi deja selectată. Atingeți-l din nou pentru a schimba tipul de stilou dorit. Acum desenează ce vrei.
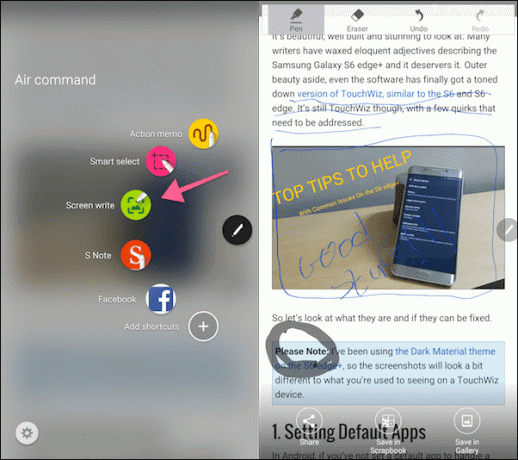
Când ați terminat, puteți fie să atingeți Salvați în Galerie, Salvați în Scrapbook sau Acțiune.
Dacă doriți să o împărtășiți rapid cu cineva, mergeți cu Acțiune. Dacă îl salvezi în Album de însemnări, veți putea intra mai târziu și veți putea edita adnotarea. Salvați în Galerie îl va exporta doar ca imagine.
Cum să faceți capturi de ecran prin defilare
Acesta este un nou truc pe care Note5 l-a învățat. Am vorbit despre folosind aplicații și site-uri web pentru a face capturi de ecran completă înainte, dar aici, este o caracteristică nativă.
Procesul pentru realizarea unei „capturi de ecran de defilare” este similar cu realizarea uneia adnotate. Singura diferență este că odată ce ești în Scriere pe ecran vizualizați, înainte de a începe adnotarea, atingeți Captură de defilare butonul din stânga jos.
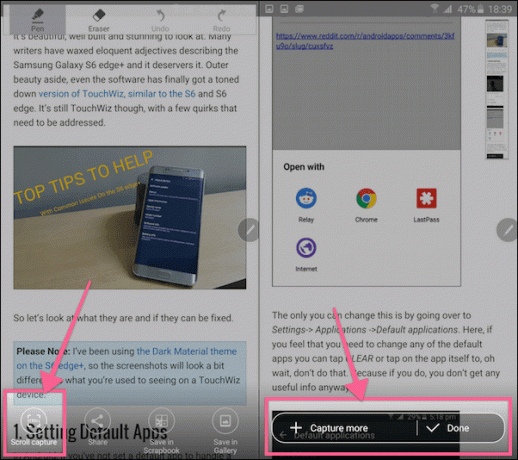
Acum puteți atinge Captură mai mult pentru a captura un alt ecran sau atingeți Terminat butonul pentru a fi terminat cu el. După ce ați selectat numărul de ecrane, veți putea să adnotați peste el.
Din nou, îl puteți partaja sau îl puteți salva în galerie sau în album.
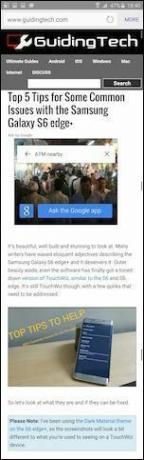
Cum să capturați o anumită parte a ecranului
Dacă doriți doar să capturați o parte a paginii, scoateți S Pen și selectați Selectare inteligentă și apoi fie folosind Dreptunghi sau flexibilul lasou instrument, selectați piesa.
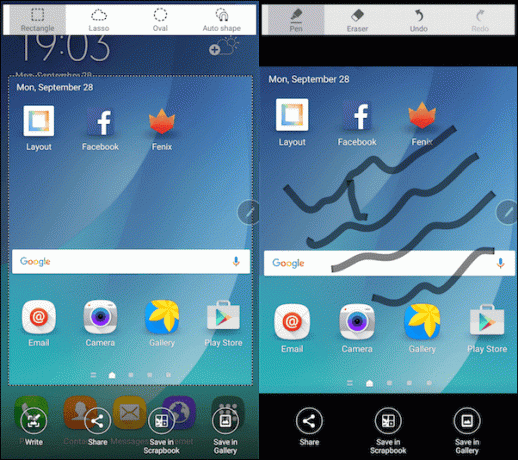
Apoi puteți atinge Scrie dacă doriți să adnotați partea din captură de ecran sau să o salvați în album sau să o distribuiți.
Cum e Nota 5?
Sunt foarte impresionat de cameră până acum. Scanerul de amprente se descurcă, de asemenea, mai bine decât mă așteptam. Cum este experiența ta de până acum? Distribuie cu noi în comentariile de mai jos.
Ultima actualizare pe 03 februarie 2022
Articolul de mai sus poate conține link-uri afiliate care ajută la sprijinirea Guiding Tech. Cu toate acestea, nu afectează integritatea noastră editorială. Conținutul rămâne imparțial și autentic.



