Cum să activați modul XP în Windows 7 utilizând Microsoft Virtual PC
Miscellanea / / February 14, 2022
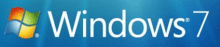
O parte a problemei cu lansarea Windows Vista a fost că multe aplicații (în special aplicațiile corporative) pur și simplu nu au funcționat. Într-un efort de a încuraja adoptarea Windows 7, Microsoft a dezvoltat XP Mode. Modul XP permite aplicațiilor care rulează sub Windows XP să ruleze împreună cu aplicațiile Windows 7. Din păcate, această caracteristică este furnizată numai pentru edițiile Professional, Enterprise și Ultimate ale Windows 7.
Modul XP poate fi, de asemenea, utilizat pentru a rula versiuni diferite ale aceleiași aplicații una lângă alta. În calitate de dezvoltator web, acest lucru îmi permite să rulez IE8 (care rulează în Windows 7) și IE6/IE7 (care rulează folosind modul XP) unul lângă altul pentru a testa compatibilitatea site-ului web.
Să vedem cum să instalăm și să începem cu XP Mode în Windows 7.
Prima parte: Descărcarea modului XP și a PC-ului virtual
Pasul 1. Navigați la modul Windows XP și Virtual PC pagina de descărcareși selectați ediția dvs. de Windows 7 și limba dorită pentru instalare. Dacă nu sunteți sigur ce ediție de Windows 7 rulați
urmați ghidul nostru pentru a afla.
Pasul 2. Descărcați modul XP

Pasul 3. Este posibil să vi se solicite să vă validați copia de Windows. Clic Continua a continua.

Pasul 4. salva fișierul pe computer și alerga odată ce descărcarea este completă.


Pasul 5. Odată ce instalarea actualizării Windows s-a terminat, faceți clic Continua.
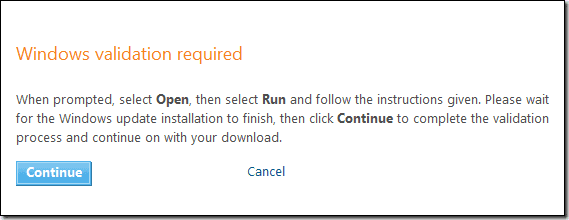
Așteptați finalizarea procesului de validare.
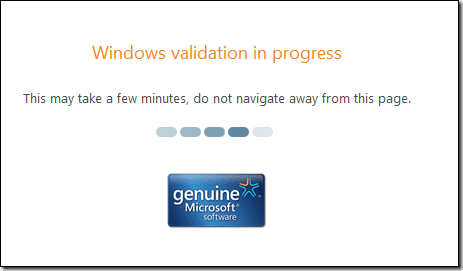
Dacă validarea a avut succes, atunci ar trebui să primiți un mesaj similar cu următorul. Dacă primiți un mesaj nereușit, atunci este posibil ca copia dvs. de Windows să nu fie autentică și nu veți putea continua.

Pasul 6. Acum ar trebui să puteți descărca Modul Windows XP.

Pasul 7. Descarca Windows Virtual PC.
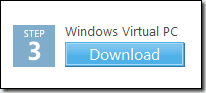
Pasul 8. Instalați actualizarea în modul XP, dacă nu sunteți pe Windows 7 SP1 sau mai târziu.
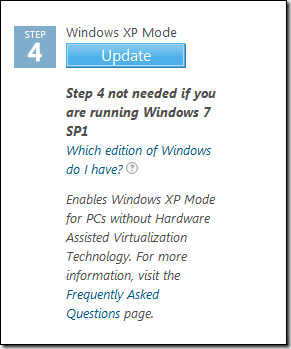
Partea a doua: Instalarea modului XP și Windows Virtual PC
Pasul 1. Instalați modul XP.
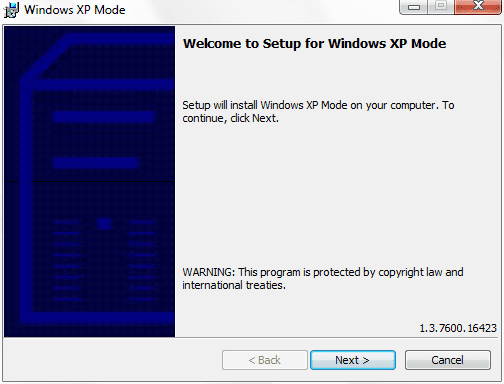
Specificați unde doriți să fie stocat fișierul hard disk virtual. (Valoare implicită este în regulă)

Așteptați să se finalizeze configurarea.

Clic finalizarea.

Pasul 2. Instalați Windows Virtual PC.
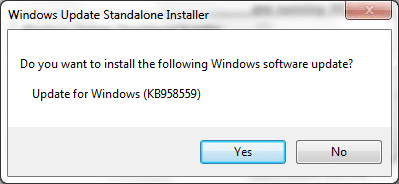
Instalați toate actualizările pe care vi le solicită să le instalați.
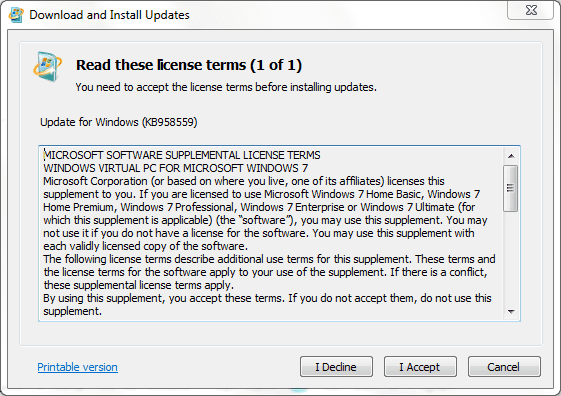
Așteptați să se finalizeze.
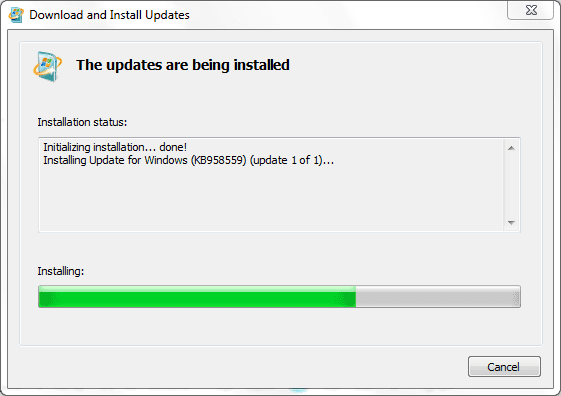
Reporniți dacă vi se solicită acest lucru.
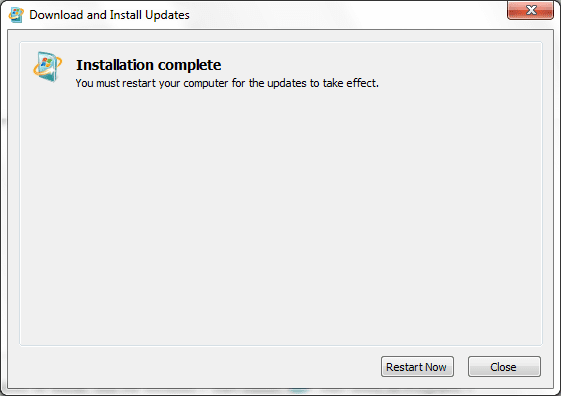
Partea a treia: Configurarea și configurarea modului XP
Pasul 1. Lansați modul XP din meniul de pornire.

Pasul 2. Acceptați acordul de licență.

Pasul 3. Specificați o parolă. (Veți dori, de asemenea, să vă amintiți acreditările, altfel va trebui să introduceți parola de fiecare dată când lansați o aplicație XP Mode.)
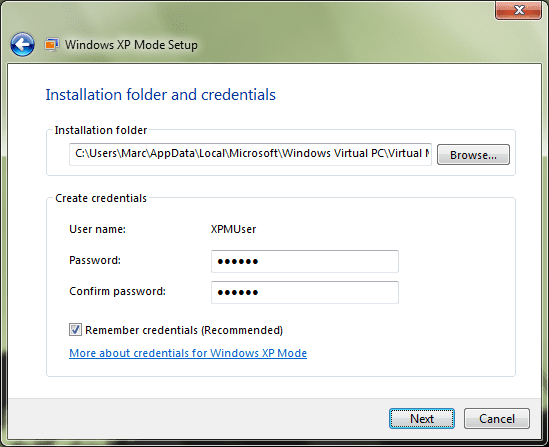
Pasul 4. Activați actualizările automate.
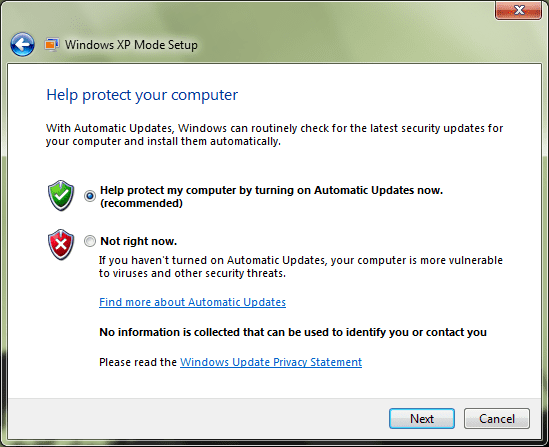
Pasul 5. Începeți configurarea.
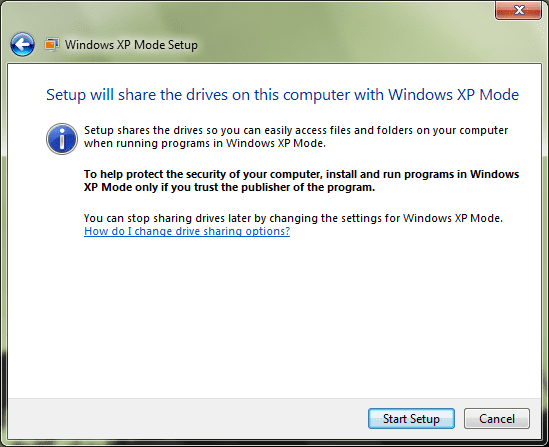
Pasul 6. Când instalarea este finalizată Modul XP va rula înăuntru Windows Virtual PC.

Partea a patra: Instalarea aplicațiilor în modul XP
Pasul 1. Folosind IE în mașina virtuală, descărcați o aplicație.
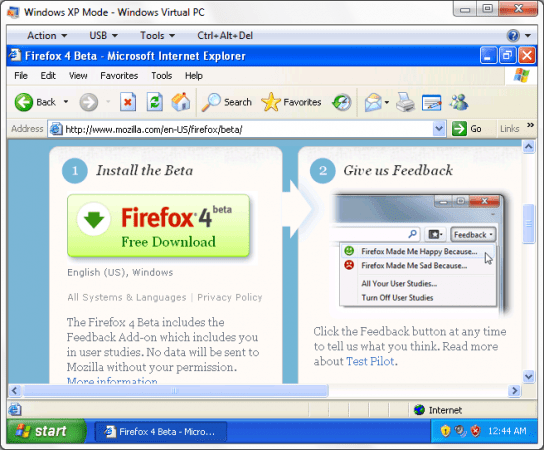
Pasul 2. Instalați aplicația.
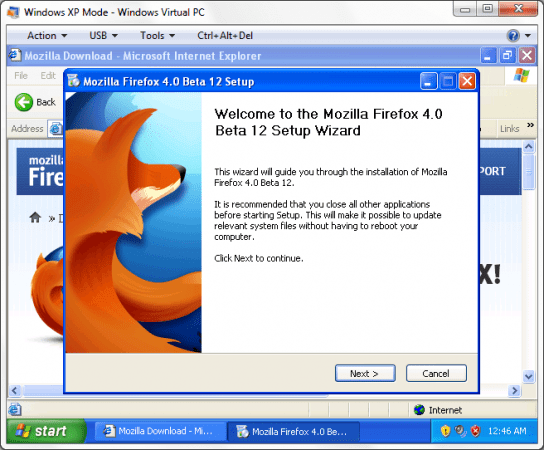
Pasul 3. Deconectați-vă din modul XP prin start > Ieși din cont.

Pasul 4. Lansați aplicația pe care tocmai ați instalat-o prin meniul de pornire din Windows 7.
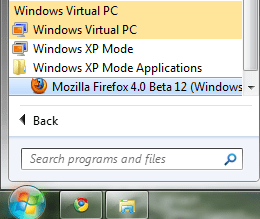
Pasul 5. Aplicația ar trebui să ruleze acum împreună cu celelalte aplicații Windows 7.
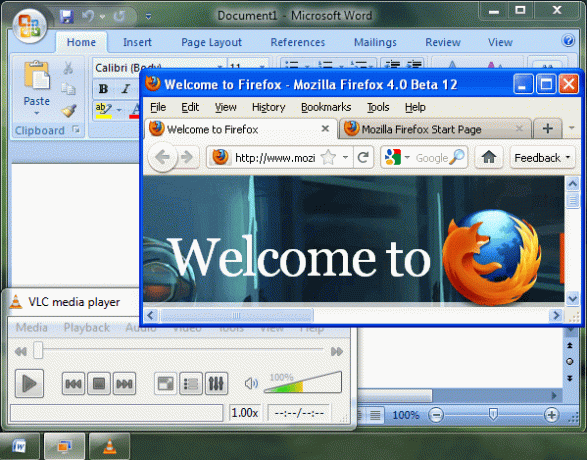
Pasul 6. Dacă doriți să rulați o aplicație care a fost instalată cu Windows XP, cum ar fi IE6, deschideți din nou Modul XP din meniul de pornire.

Pasul 7. Creați o comandă rapidă către IE6 în C:\Documente și setări\Toți utilizatorii\Meniu Start\Programe pliant.
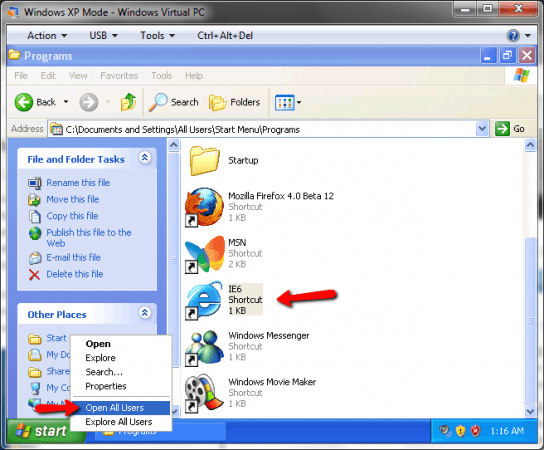
Pasul 8. Deconectați-vă din modul XP prin start > Ieși din cont.

Pasul 9. IE6 ar trebui să apară acum în Aplicații în modul Windows XP folder din meniul Start.
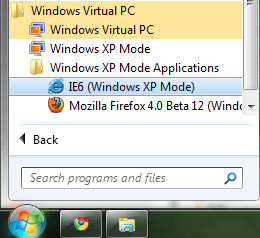
Pasul 10. Lansați IE6.

Asta e! Acum ar trebui să puteți rula toate aplicațiile XP împreună cu aplicațiile Windows.
Ultima actualizare pe 07 februarie 2022
Articolul de mai sus poate conține link-uri afiliate care ajută la sprijinirea Guiding Tech. Cu toate acestea, nu afectează integritatea noastră editorială. Conținutul rămâne imparțial și autentic.


