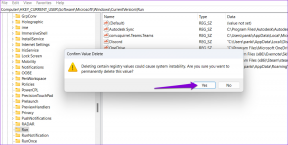Cum să utilizați Gmail în Microsoft Outlook
Miscellanea / / November 28, 2021
Cum să utilizați Gmail în Microsoft Outlook: Gmail este unul dintre cele mai populare servicii de e-mail. Este o alegere populară datorită interfeței sale uimitoare, a sistemului de căsuțe de e-mail prioritare, a etichetării personalizabile și a filtrelor sale puternice de e-mail. Gmail, prin urmare, este prima alegere pentru utilizatorii cu putere. Pe de altă parte, Outlook este atracția majoră pentru utilizatorii profesioniști și de birou datorită simplității și integrării sale cu aplicații productive profesional, cum ar fi magazinul Microsoft Office.

Dacă sunteți un utilizator obișnuit de Gmail, dar doriți să vă accesați e-mailurile pe Gmail prin Microsoft Outlook, astfel încât să utilizați funcțiile Outlook, veți fi bucuroși să aflați că este posibil. Gmail vă permite să vă citiți e-mailurile pe alt client de e-mail folosind IMAP (Internet Message Access Protocol) sau POP (Post Office Protocol). Ar putea exista o serie de motive pentru care ați dori să vă configurați contul Gmail în Outlook. De exemplu,
- Poate doriți să utilizați un client de e-mail desktop în loc de o interfață web.
- Este posibil să fie nevoie să vă accesați e-mailurile în timp ce sunteți offline.
- Poate doriți să utilizați bara de instrumente LinkedIn din Outlook pentru a afla mai multe despre expeditorul dvs. din profilul său LinkedIn.
- Puteți bloca cu ușurință un expeditor sau un întreg domeniu pe Outlook.
- Puteți utiliza funcția de sincronizare Facebook-Outlook pentru a importa fotografia expeditorului sau alte detalii de pe Facebook.
Cuprins
- Cum să utilizați Gmail în Microsoft Outlook
- ACTIVAȚI IMAP ÎN GMAIL PENTRU A PERMITĂ ACCESUL OUTLOOK
- ADAUGĂ-ȚI CONTUL GMAIL ÎN OUTLOOK
Cum să utilizați Gmail în Microsoft Outlook
Pentru a vă accesa contul Gmail prin Microsoft Outlook, urmați următorii doi pași majori:
ACTIVAȚI IMAP ÎN GMAIL PENTRU A PERMITĂ ACCESUL OUTLOOK
Pentru a vă configura contul Gmail pe Outlook, în primul rând, va trebui să activați IMAP pe Gmail, astfel încât Outlook să îl poată accesa.
1.Tip gmail.com în bara de adrese a browserului dvs. web pentru a ajunge la site-ul web Gmail.

2.Conectați-vă la contul dvs. Gmail.
3.Rețineți că nu puteți utiliza aplicația Gmail de pe telefon în acest scop.
4. Faceți clic pe pictograma roții în colțul din dreapta sus al ferestrei și apoi selectați Setări din meniul derulant.
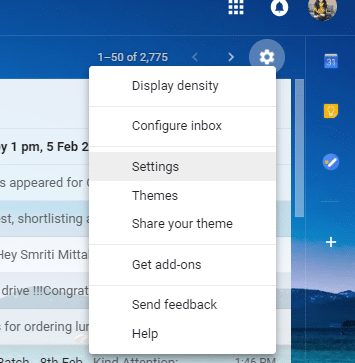
5. În fereastra de setări, faceți clic pe „Redirecționare și POP/IMAP’ fila.
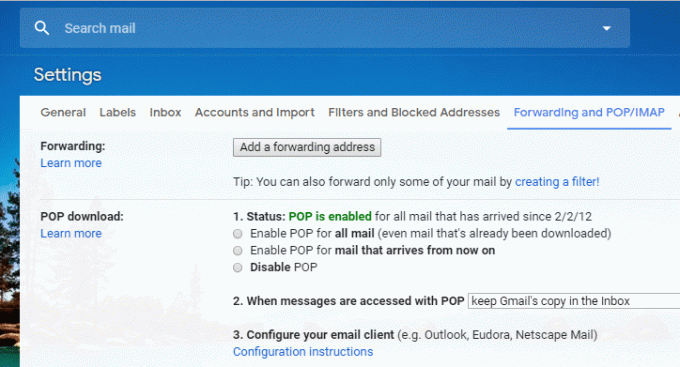
6. Navigați la blocul de acces IMAP și faceți clic pe „Activați IMAPbutonul radio (Pentru moment, veți vedea că Status spune că IMAP este dezactivat).

7. Derulați în jos în pagină și faceți clic pe „Salvează modificările’ pentru a aplica modificările. Acum, dacă redeschiziRedirecționare și POP/IMAP’, veți vedea că IMAP este activat.
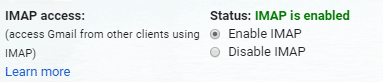
8.Dacă utilizați autentificare în doi pași pentru securitatea Gmail, va trebui să autorizați Outlook pe dispozitiv prima dată când îl utilizați pentru a vă conecta la contul Gmail. Pentru asta, va trebui creați o parolă unică pentru Outlook.
- Conectați-vă la contul dvs. Gmail.
- Faceți clic pe fotografia de profil din colțul din dreapta sus al ferestrei și apoi faceți clic pe Cont Google.
- Du-te la Fila Securitate în fereastra contului
- Derulați în jos la blocul „Conectare la Google” și faceți clic pe „Parola aplicației’.
- Acum, selectați aplicația (adică Mail) și dispozitivul (de exemplu, Windows Computer) pe care doriți să le utilizați și faceți clic pe Genera.
- Acum ai Parola aplicației gata pentru a fi utilizat atunci când conectați Outlook la contul dvs. Gmail.
ADAUGĂ-ȚI CONTUL GMAIL ÎN OUTLOOK
Acum că ați activat IMAP pe contul dvs. Gmail, trebuie doar să faceți acest lucru adăugați acest cont Gmail în Outlook. Puteți face acest lucru urmând pașii dați.
1.Tip perspectiva în câmpul de căutare din bara de activități și deschideți Outlook.
2.Deschide meniul Fișier în colțul din stânga sus al ferestrei.
3. În secțiunea Info, faceți clic pe „Setările contului’.
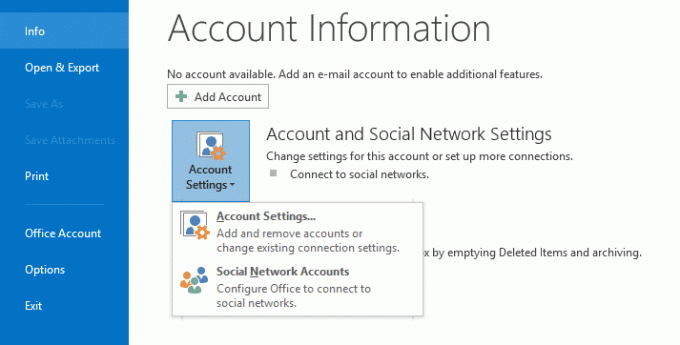
4.Selectați „Setările contului’ din meniul derulant.
5.Se va deschide fereastra cu setările contului.
6. În această fereastră, faceți clic pe Nou sub fila E-mail.

7. Se va deschide fereastra Adăugare cont.
8.Selectați „Configurare manuală sau tipuri de server suplimentarebutonul radio și faceți clic Următorul.
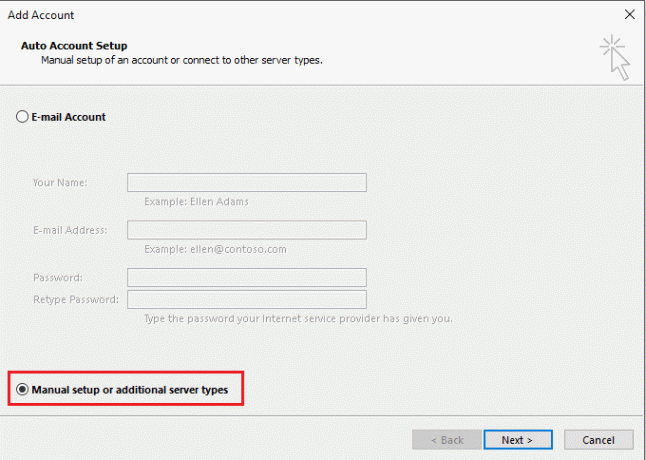
9.Selectați „POP sau IMAPbutonul radio și faceți clic pe Următorul.

10.Intra numele și adresa dvs. de e-mail în domeniile relevante.
11.Alegeți Tip cont ca IMAP.
12. În câmpul server de e-mail de intrare, tastați „imap.gmail.com’ și în câmpul server de e-mail de ieșire, tastați „smto.gmail.com’.

13. Introduceți parola. Și verificați „Solicitați conectarea utilizând autentificarea securizată prin parolă' Caseta de bifat.
14. Acum, faceți clic pe „Mai multe setari…’.
15. Faceți clic pe Fila Server de ieșire.
16.Selectați „Serverul meu de ieșire (SMTP) necesită autentificare' Caseta de bifat.

17. Selectați „Folosește aceleași setări ca și serverul meu de intrare' buton de radio.
18.Acum, faceți clic pe Filă avansată.
19.Tip 993 în Câmp server de intrare și în lista „Utilizați următorul tip de conexiune criptată”, selectați SSL.
20.Tip 587 în Câmp server de ieșire și în lista „Utilizați următorul tip de conexiune criptată”, selectați TLS.
21. Faceți clic pe OK pentru a continua și apoi faceți clic pe Următorul.
Deci, asta este, acum puteți folosi Gmail în Microsoft Outlook fără nicio bătaie de cap. Acum vă puteți accesa toate e-mailurile din contul Gmail prin aplicația desktop Outlook, chiar și atunci când sunteți offline. Nu doar atât, acum aveți acces și la toate funcțiile minunate ale Outlook!
Recomandat:
- Portul HDMI nu funcționează în Windows 10 [RESOLUT]
- Găsiți coordonatele GPS pentru orice locație
- Cum se schimbă adresa IP în Windows 10
- Păstrați Istoricul Google Chrome mai mult de 90 de zile?
Sper că pașii de mai sus au fost de ajutor și acum puteți cu ușurință Utilizați Gmail în Microsoft Outlook, dar dacă mai aveți întrebări cu privire la acest tutorial, nu ezitați să le întrebați în secțiunea de comentarii.