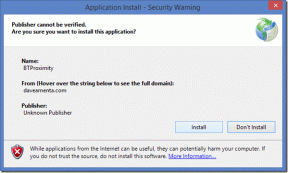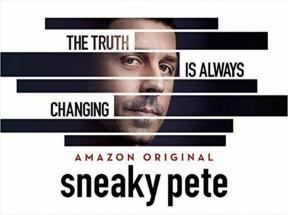Cum să adăugați un cont de e-mail Google Apps la Outlook 2013
Miscellanea / / February 14, 2022
Dacă organizația dvs. folosește un cont Google Apps pentru a gestiona e-mailul și sunteți utilizator Outlook 2013, acesta are foarte mult sens să configurați acel cont pentru a trimite și primi e-mail prin e-mailul Microsoft client.
În acest fel, este mult mai ușor să nu pierdeți niciodată un e-mail important și să răspundeți la el în clipa în care apare.

Configurarea Outlook 2013 să lucrați cu contul dvs. de e-mail Google Apps nu este prea dificil, atâta timp cât urmați exact pașii de mai jos.
Utilizăm Google Apps aici la Guiding Tech, așa că voi folosi contul meu de e-mail GT pentru a vă arăta cum să o faceți.
E-mail Google Apps în Outlook 2013
Pasul 1: Porniți Outlook 2013 și faceți clic Fişier în meniul de sus al clientului de e-mail Microsoft.

Pasul 2: A te asigura Info este selectat în meniul din partea dreaptă a ferestrei Outlook 2013 (nu opțiunile pe care le-ați folosit când ați activat Completare automată caracteristică).
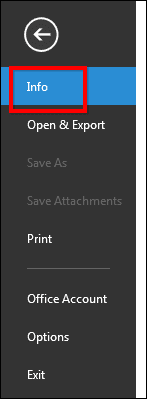
Pasul 3: Să începem să vă configurați contul. Pentru a începe să faceți acest lucru, faceți clic pe Adaugă cont buton.
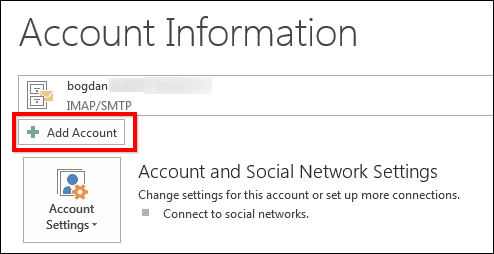
Pasul 4: Probabil că nu trebuie să menționez acest lucru, dar o voi face oricum: următorul pas necesită să aveți numele de utilizator și parola contului de e-mail Google Apps aproape. Veți avea nevoie de ele pentru asta.
Setați procesul de configurare la Configurare manuală sau tipuri de server suplimentare și apoi faceți clic pe Următorul buton.
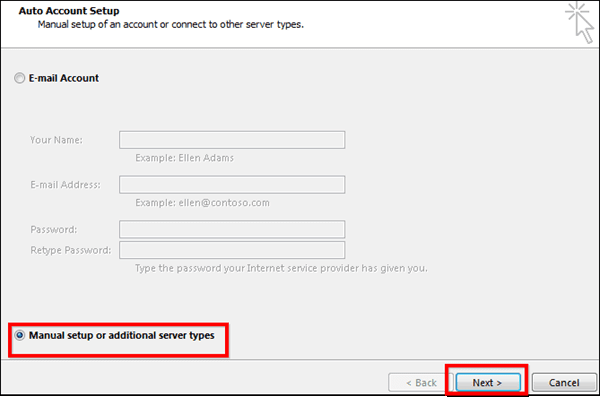
Pasul 5: Selectați POP sau IMAP în fereastra care apare, apoi faceți clic Următorul pentru a trece la pasul următor.
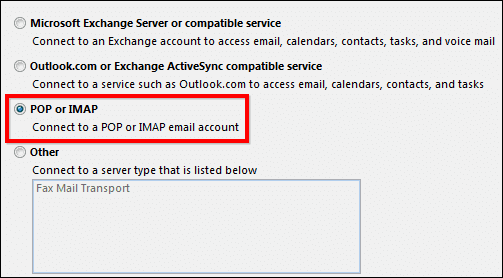
Pasul 6: Aceasta este partea distractivă, cea în care completați toate setările necesare. Nu vă faceți griji, dacă o faceți corect, este ultima dată când vi se va cere să o parcurgeți (cel puțin pentru acest cont de e-mail).
Începeți prin a seta contul de e-mail la IMAP, sub Informații server, așa cum am făcut în captura de ecran pe care o vedeți mai jos.
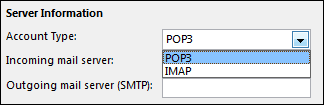
Pasul 7: În continuare, să continuăm cu restul setărilor. Introduceți mai întâi numele și adresa completă de e-mail.
Apoi, sub Server de e-mail de intrare, tastați imap.gmail.com și smtp.gmail.com sub Server de e-mail de ieșire (SMTP).
Sub Nume de utilizator, introduceți adresa de e-mail completă, apoi parola în câmpul următor.
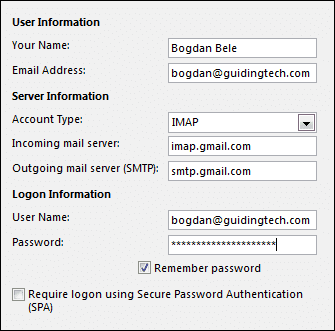
Pasul 8: Înainte de a continua, faceți clic pe Mai multe setari butonul din partea dreaptă jos a ferestrei.

Pasul 9: Va apărea o nouă fereastră. Apasă pe Server de ieșire fila; apoi, bifați Serverul meu de ieșire (SMTP) necesită autentificare și selectați Utilizați aceleași setări ca și serverul meu de e-mail de intrare.
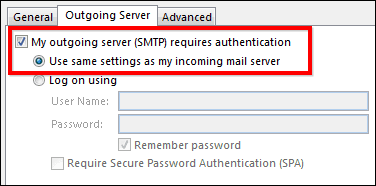
Pasul 10: Comutați la Avansat fila.
Schimbați portul serverului de intrare la 993 și cel de ieșire unul la 465 sau 587.
Apoi, setați tipul de conexiune criptată la SSL pentru IMAP și TLS pentru SMTP, așa cum am făcut mai jos.
Când ați terminat cu toate acestea, faceți clic pe butonul OK din partea de jos a ferestrei. De asemenea, puteți modifica setarea din partea de jos a ferestrei pentru a se potrivi preferințelor dvs.

Pasul 11: Te-ai întors în fereastra anterioară; doar faceți clic pe Următorul buton. Setările dvs. vor fi aplicate și, dacă totul a fost setat corect, ar trebui să funcționeze bine.
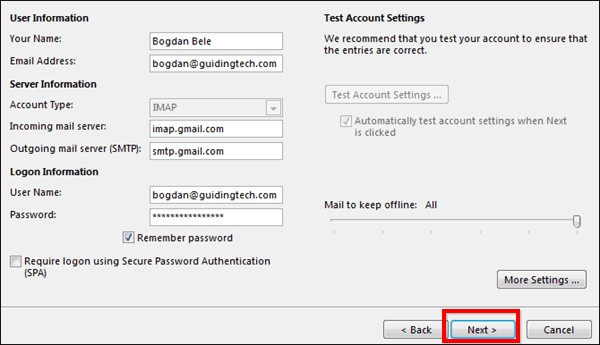
Sfat tare: Dacă trimiterea mesajului de testare eșuează, încercați celălalt port menționat mai sus.
Pasul 12: Clic finalizarea și bucurați-vă de utilizarea contului dvs. Google Apps cu Outlook 2013!

Spuneți-ne dacă aveți trucuri în mânecă care se referă la ceea ce am vorbit în această postare.
Ultima actualizare pe 02 februarie 2022
Articolul de mai sus poate conține link-uri afiliate care ajută la sprijinirea Guiding Tech. Cu toate acestea, nu afectează integritatea noastră editorială. Conținutul rămâne imparțial și autentic.