Remediați Windows Media nu va reda fișiere muzicale Windows 10
Miscellanea / / November 28, 2021
Remediați Windows Media nu va reda fișiere muzicale Windows 10: Dacă încercați să redați fișiere muzicale în format MP3 folosind Windows Media Player, dar se pare că WMP este nu se poate reda fișierul, atunci a apărut o eroare gravă care trebuie remediată cât mai curând posibil. Această eroare nu afectează numai acest fișier mp3, de fapt, toate fișierele muzicale de pe computerul dvs. nu vor putea fi redate folosind Window Media Player (WMP). Veți primi următorul mesaj de eroare după ce fișierul muzical nu va fi redat:

Este necesar un codec audio pentru a reda acest fișier. Pentru a determina dacă acest codec este disponibil pentru descărcare de pe Web, faceți clic pe Ajutor Web.
După ce faceți clic pe Ajutor web, veți primi un alt mesaj de eroare care spune:
Ați întâmpinat mesajul de eroare C00D10D1 în timp ce utilizați Windows Media Player. Următoarele informații vă pot ajuta să remediați problema.
Codecul lipsește
Windows Media Player nu poate reda fișierul (sau nu poate reda nici porțiunea audio sau video a fișierului) deoarece codecul MP3 – MPEG Layer III (55) nu este instalat pe computer.
Codecul lipsă ar putea fi disponibil pentru descărcare de pe Internet. Pentru a căuta codecul MP3 – MPEG Layer III (55), consultați WMPlugins.com.
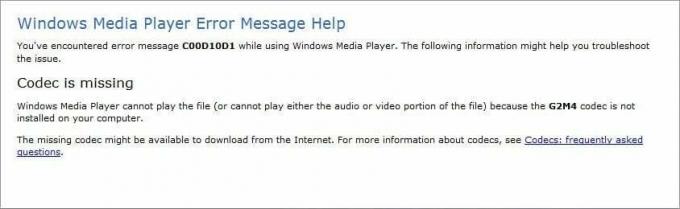
Toate informațiile de mai sus sunt foarte confuze, dar se pare că WMP spune că are nevoie de codec pentru a reda fișiere MP3 de bază, această problemă pare foarte enervantă și nu există o soluție simplă pentru aceasta. Oricum, să vedem cum să remediați de fapt această problemă cu ajutorul pașilor de depanare enumerați mai jos.
Cuprins
- Remediați Windows Media nu va reda fișiere muzicale Windows 10
- Metoda 1: Rulați instrumentul de depanare Windows Media Player
- Metoda 2: Activați DirectX Video Acceleration
- Metoda 3: Reînregistrați WMP.dll
- Metoda 4: Reinstalați Windows Media Player 12
- Metoda 5: Dezactivați temporar Antivirus și Firewall
- Metoda 6: Modificați setările proxy
Remediați Windows Media nu va reda fișiere muzicale Windows 10
Asigura-te ca creați un punct de restaurare doar în cazul în care ceva nu merge bine.
Metoda 1: Rulați instrumentul de depanare Windows Media Player
1.Apăsați Tasta Windows + R apoi tastați următoarea comandă și apăsați Enter:
msdt.exe -id WindowsMediaPlayerConfigurationDiagnostic
2. Faceți clic pe Avansat și apoi faceți clic Rulat ca administrator.

3.Acum faceți clic Următorul pentru a rula instrumentul de depanare.

4.Let este automat Remediați problema Windows Media nu va reda fișierele muzicale și reporniți computerul.
Metoda 2: Activați DirectX Video Acceleration
1.Deschide Windows Media Player și apăsați tasta Alt pentru a deschide meniul WMP.
2. Faceți clic pe Instrumente atunci alege Opțiuni.

3.Comutați la Fila Performanță și asigurați-vă că bifați „Activați DirectX Video Acceleration pentru fișierele WMV.“
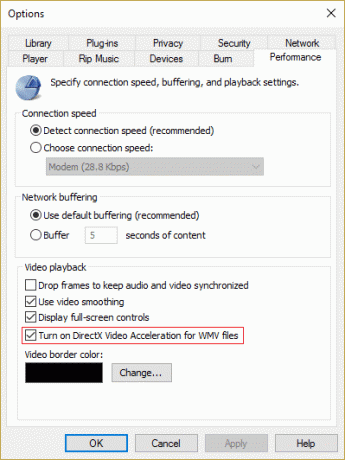
4. Faceți clic pe Aplicare urmat de OK pentru a salva modificările.
5. Reporniți Windows Media Player și încercați să redați fișierele din nou.
Metoda 3: Reînregistrați WMP.dll
1.Apăsați tasta Windows + X apoi selectați Prompt de comandă (administrator).

2. Acum tastați următoarea comandă în cmd și apăsați Enter:
regsvr32 wmp.dll

3. Comanda de mai sus va reînregistra wmp.dll, odată ce ați terminat, reporniți computerul pentru a salva modificările.
Acest lucru ar trebui să vă ajute Remediați Windows Media nu va reda fișiere muzicale dar dacă tot sunteți blocat, continuați cu următoarea metodă.
Metoda 4: Reinstalați Windows Media Player 12
1.Apăsați tasta Windows + X apoi selectați Panou de control.

2. Faceți clic pe Programe și apoi faceți clic pe „Activați sau dezactivați funcțiile Windows” sub Programe și caracteristici.

3.Extindeți Caracteristici media în listă și debifați caseta de selectare Windows Media Player.

4. De îndată ce debifați caseta de selectare, veți observa o fereastră pop-up care spune „Oprirea Windows Media Player poate afecta alte funcții și programe Windows instalate pe computer, inclusiv setările implicite. Doriți să continuați?“
5. Faceți clic pe Da pentru dezinstalați Windows Media Player 12.

6.Reporniți computerul pentru a salva modificările.
7.Du-te din nou la Panou de control > Programe > Activați sau dezactivați funcțiile Windows.
8.Extindeți funcțiile media și bifați casetele de selectare Windows Media Player și Windows Media Center.
9. Faceți clic pe Ok pentru reinstalați WMP apoi așteptați ca procesul să se termine.
10. Reporniți computerul, apoi încercați din nou să redați fișiere media.
Metoda 5: Dezactivați temporar Antivirus și Firewall
Uneori, programul antivirus poate provoca Driverele NVIDIA se blochează în mod constant și pentru a verifica că nu este cazul aici, trebuie să dezactivați antivirusul pentru o perioadă limitată de timp, astfel încât să puteți verifica dacă eroarea mai apare când antivirusul este oprit.
1.Clic dreapta pe Pictograma programului antivirus din bara de sistem și selectați Dezactivați.

2. În continuare, selectați intervalul de timp pentru care Antivirusul va rămâne dezactivat.

Notă: Alegeți cea mai mică perioadă de timp posibilă, de exemplu 15 minute sau 30 de minute.
3.Odată terminat, încercați din nou să vă conectați la rețeaua WiFi și verificați dacă eroarea se rezolvă sau nu.
4.Apăsați tasta Windows + I apoi selectați Panou de control.

5. În continuare, faceți clic pe Sistem și securitate.
6.Apoi faceți clic pe Firewall Windows.

7.Acum, din panoul din stânga ferestrei, faceți clic pe Activare sau dezactivare Windows Firewall.

8.Selectați Dezactivați Windows Firewall și reporniți computerul. Acest lucru ar fi cu siguranță Remediați Windows Media nu va reda fișiere muzicale Windows 10
Dacă metoda de mai sus nu funcționează, asigurați-vă că urmați exact aceiași pași pentru a reactiva firewall-ul.
Metoda 6: Modificați setările proxy
1.Deschideți Windows Media Player și apăsați tasta Alt apoi faceți clic Instrumente > Opțiuni.

2.Comutați la fila Rețea și selectați a protocol (HTTP și RSTP).
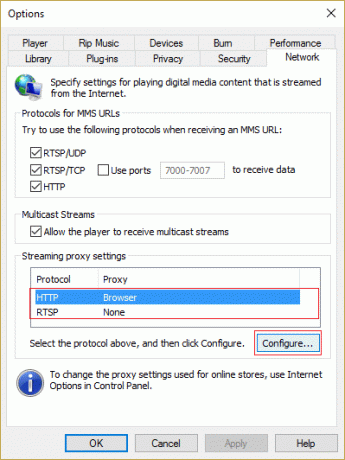
3. Faceți clic pe Configurare și selectați „Detectează automat setările proxy.“
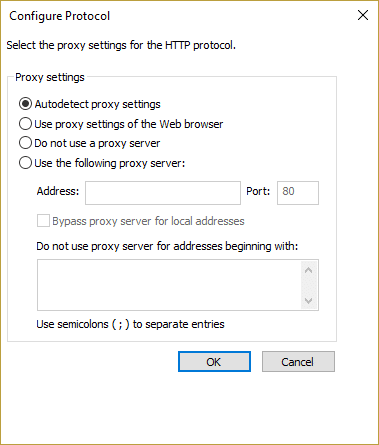
4. Apoi faceți clic pe Ok pentru a salva modificările și faceți acest lucru pentru fiecare protocol.
5.Reporniți playerul și încercați să redați din nou fișierele muzicale.
Recomandat pentru tine:
- Remediați problema driverului Microsoft Virtual Wifi Miniport Adapter (cod de eroare 31)
- Remediați codul de eroare Windows Store 0x80240437
- Cum să remediam Nu am putut instala Windows 10 Eroare 0XC190010 – 0x20017
- Remediați eroarea Windows Store 0x80073cf0
Asta ai cu succes Remediați Windows Media nu va reda fișiere muzicale Windows 10 dacă mai aveți întrebări cu privire la această postare, nu ezitați să le întrebați în secțiunea de comentarii.



