Remediați laptopul HP care nu se conectează la Wi-Fi
Miscellanea / / November 28, 2021
Tocmai ați cumpărat un laptop HP nou-nouț, dar nu detectează Wi-Fi? Nu trebuie să intrați în panică! Este o problemă comună cu care s-au confruntat mulți utilizatori Hewlett Packard (HP) și care poate fi rezolvată rapid. Această problemă poate apărea și la vechile laptop-uri HP. Astfel, am decis să compilam acest ghid de depanare pentru cititorii noștri îndrăgiți care folosesc laptopuri HP cu Windows 10. Implementați aceste metode încercate și testate pentru a obține o rezoluție pentru laptopul HP care nu se conectează la eroarea Wi-Fi. Asigurați-vă că urmați soluția corespunzătoare motivului relevant pentru această problemă. Deci, începem?

Cuprins
- Cum să remediați problema laptopului HP cu Windows 10 care nu se conectează la Wi-Fi.
- Metoda 1: rulați instrumentul de depanare Windows
- Metoda 2: Actualizați Windows
- Metoda 3: Schimbați setările proxy Wi-Fi
- Metoda 4: dezactivați modul de economisire a bateriei.
- Metoda 5: Dezactivați Economizorul de energie pentru adaptorul wireless
- Metoda 6: Resetați setările de rețea
- Metoda 7: Resetați configurația IP și socket-urile Windows.
- Metoda 8: Resetați reglajul automat TCP/IP
- Metoda 9: Actualizați driverul de rețea
- Metoda 10: Dezactivați adaptorul virtual Microsoft Wi-Fi Direct
- Metoda 11: Reinstalați driverul adaptorului de rețea fără fir
- Metoda 11A: Prin Device Manager
- Metoda 11B: Prin HP Recovery Manager
Cum să remediați problema laptopului HP cu Windows 10 care nu se conectează la Wi-Fi
Există numeroase motive pentru care este posibil să nu vă puteți conecta la conexiunea fără fir, cum ar fi:
- Drivere de rețea învechite – Când uităm să ne actualizăm driverele de rețea sau să rulăm drivere care sunt incompatibile cu sistemul actual, poate apărea această problemă.
- Corupt/ IncompatibilWindows – Dacă sistemul de operare Windows actual este corupt sau incompatibil cu driverele de rețea Wi-Fi, atunci problema menționată ar putea apărea.
- Setări de sistem incorecte - Uneori, laptopurile HP care nu detectează problema Wi-Fi apare din cauza setărilor incorecte ale sistemului. De exemplu, dacă sistemul dvs. este în modul de economisire a energiei, ar interzice orice conexiune fără fir să se conecteze la dispozitiv.
- Setări de rețea necorespunzătoare – Este posibil să fi introdus o parolă incorectă în timpul conectării la rețeaua wireless. De asemenea, chiar și modificări minime ale adresei proxy pot cauza această problemă.
Metoda 1: rulați instrumentul de depanare Windows
Instrumentele de bază de depanare furnizate în Windows 10 pot rezolva majoritatea problemelor.
1. apasă pe Windows tasta și faceți clic pe pictograma roții pentru a deschide Windows Setări.
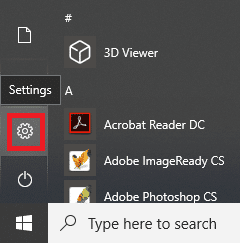
2. Click pe Actualizare și securitate, așa cum se arată.
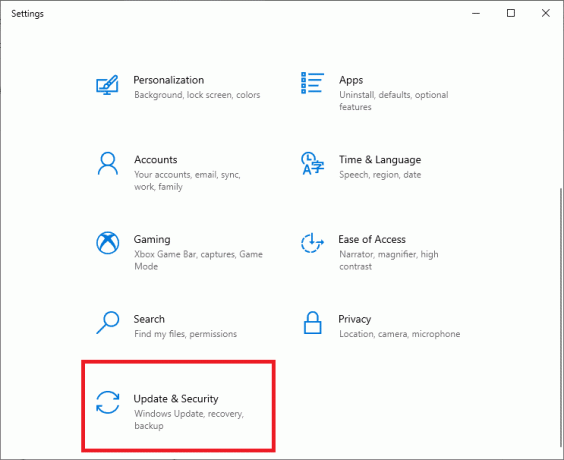
3. Acum, faceți clic pe Depanați în panoul din stânga. Apoi, faceți clic pe Instrumente suplimentare de depanare în panoul din dreapta, așa cum este ilustrat mai jos.

4. Apoi, selectați Conexiuni la Internet și faceți clic Rulați instrumentul de depanare.
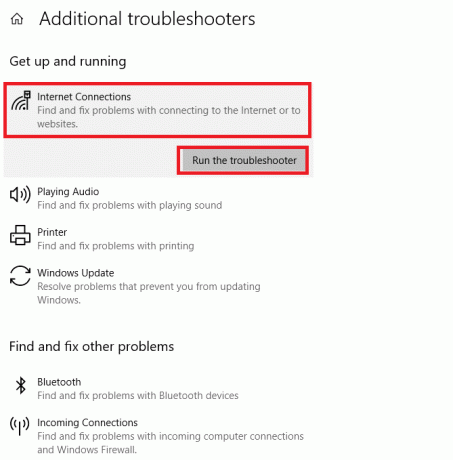
Windows va găsi și va rezolva automat problemele legate de conexiunea la internet.
Citește și:Cum să limitați viteza de internet sau lățimea de bandă a utilizatorilor WiFi
Metoda 2: Actualizați Windows
Este posibil ca laptopul să ruleze pe o fereastră învechită, care nu acceptă conexiunea fără fir actuală, ceea ce face ca laptopul HP să nu se conecteze la Wi-Fi în problema Windows 10. Menținerea actualizate a sistemului de operare și a aplicațiilor Windows ar trebui să facă parte din rutina dvs. obișnuită pentru a evita erorile și erorile comune.
1. Loveste Tasta Windows și tip Setări Windows Update, apoi faceți clic pe Deschis.

2. Aici, dați clic pe Verifică pentru actualizări.

3A. Descărcați și instalați actualizările, dacă sunt disponibile.

3B. Dacă sistemul dvs. nu are nicio actualizare în așteptare, atunci ecranul se va afișa Ești la curent, așa cum se arată.

Metoda 3: Schimbați setările proxy Wi-Fi
Adesea, setările de rețea greșite ale routerului sau laptopului pot cauza probleme de conectare a laptopului HP la Wi-Fi.
Notă: Aceste setări nu se aplică conexiunilor VPN.
1. Click pe Bara de căutare Windows și tip setare proxy. Apoi, lovește introduce să-l deschidă.

2. Aici, setați setările proxy în consecință. Sau, activează Detectează automat setările opțiunea, deoarece va adăuga automat setările necesare.
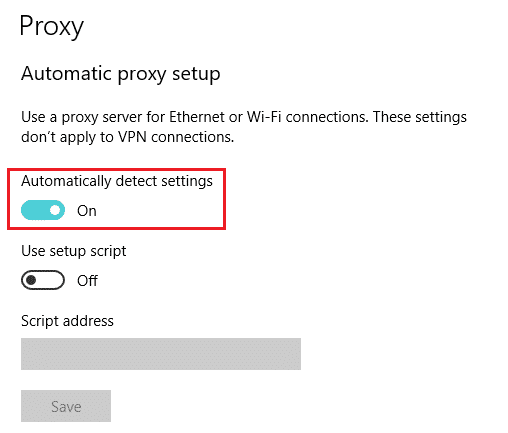
3. Reporniți routerul Wi-Fi și laptopul. Acest lucru ar ajuta laptopul să furnizeze proxy-ul corect routerului. La rândul său, routerul ar putea oferi laptopului o conexiune puternică. Astfel, rezolvând problemele în setările de intrare, dacă există.
De asemeneaCitit:Fix Windows nu a putut detecta automat setările de proxy ale acestei rețele
Metoda 4: dezactivați modul de economisire a bateriei
Pentru a vă conecta și a rula Wi-Fi cu succes, este important ca sistemul să fie complet funcțional. Uneori, anumite setări, cum ar fi economisirea bateriei, pot declanșa o problemă a laptopului HP care nu se conectează la Wi-Fi.
1. presa Tastele Windows + I simultan pentru a deschide Windows Setări.
2. Click pe Sistem, după cum este evidențiat mai jos.
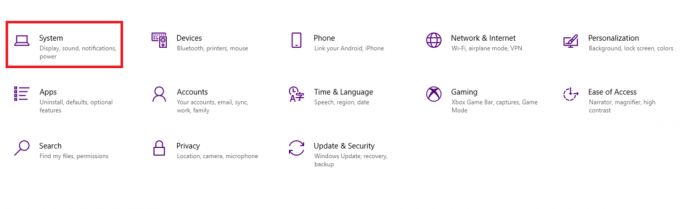
3. Click pe Baterie în panoul din stânga.
4. Aici, dezactivați opțiunea intitulată Pentru a beneficia de mai mult de la baterie atunci când se epuizează, limitați notificările și activitatea de fundal.
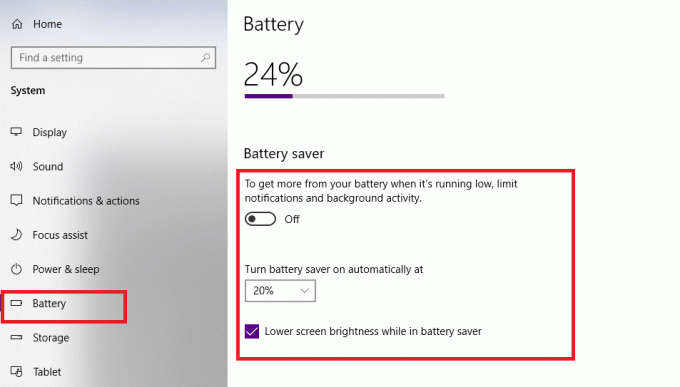
Metoda 5: Dezactivați Economizorul de energie pentru adaptorul wireless
Uneori, Windows activează automat modul de economisire a energiei pentru adaptorul de rețea pentru a economisi energie în cazurile de descărcare a bateriei. Acest lucru va face ca adaptorul wireless să se oprească și să nu se conecteze laptopul HP la problema Wi-Fi.
Notă: Această metodă va funcționa numai dacă Economisirea energiei pentru Wi-Fi este activată, în mod implicit.
1. Faceți clic dreapta pe Pictograma Start și selectați Conexiuni de retea, așa cum se arată.
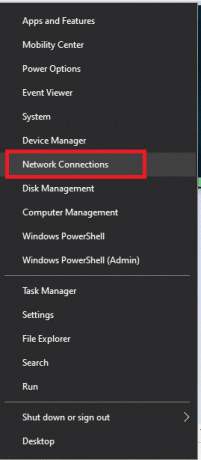
2. Click pe Schimbați opțiunile adaptorului sub Modificați setările de rețea.

3. Apoi, faceți clic dreapta pe Wifi, apoi selectați Proprietăți.
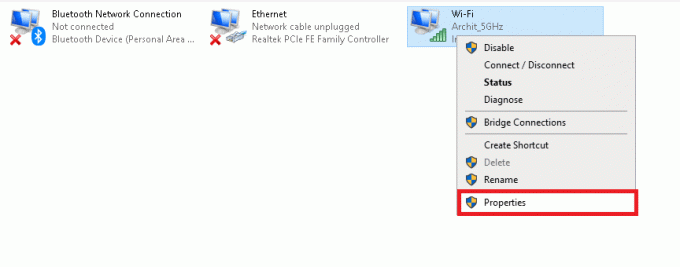
4. În Proprietăți Wi-Fi Windows, dați clic pe Configurați... butonul așa cum se arată.

5. Comutați la Gestionare a energiei fila
6. Debifați caseta de lângă Permiteți computerului să oprească acest dispozitiv pentru a economisi energie opțiune. Clic Bine pentru a salva modificările.

Metoda 6: Resetați setările de rețea
De obicei, resetarea setărilor de rețea va rezolva problema laptopului HP care nu se conectează la Wi-Fi, după cum urmează:
1. presa Tastele Windows + I împreună pentru a deschide Setări Windows.
2. Click pe Rețea și Internet opțiunea, așa cum este evidențiată.

3. Derulați în jos și faceți clic pe Resetarea rețelei în partea de jos a ecranului.

4. Apoi, faceți clic Resetează acum.

5. Odată ce procesul este finalizat cu succes, computerul cu Windows 10 va face acest lucru repornire.
Metoda 7: Resetați configurația IP și socket-urile Windows
Introducând câteva comenzi de bază în Command Prompt, veți putea să resetați configurația IP și să vă conectați la Wi-Fi fără probleme.
1. presa Tasta Windows și tip cmd. presa Introduce cheia a lansa Prompt de comandă.

2. Executați următoarele comenzi tastând și lovind introduce după fiecare:
resetarea netsh winsocknetsh int resetare ipipconfig /releaseipconfig /renewipconfig /flushdns.

Aceasta va reseta rețeaua și socket-urile Windows.
3. Repornire laptopul dvs. HP cu Windows 10.
Citește și:WiFi nu are o eroare de configurare IP validă? 10 moduri de a o repara!
Metoda 8: Resetați reglajul automat TCP/IP
Dacă niciuna dintre metodele de mai sus nu a funcționat pentru dvs., atunci încercați să resetați IP Autotuning, după cum se explică mai jos:
1. Click pe Bara de căutare Windows și tip cmd. Apoi apasa Rulat ca administrator.

2. Execută data comenzi în Prompt de comandă, ca mai devreme:
netsh int tcp set euristics dezactivatnetsh int tcp set global autotuninglevel=dezactivatnetsh int tcp set global rss=activat
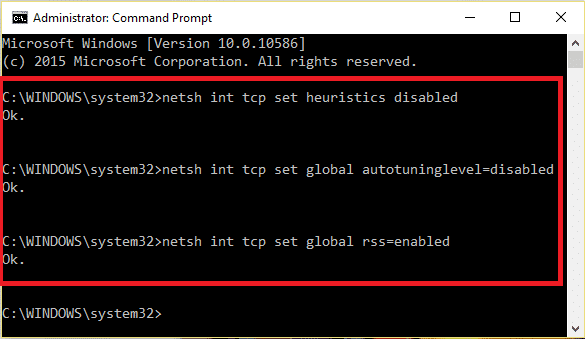
3. Acum, tastați comanda: netsh int tcp arată global și lovit Introduce. Acest lucru va confirma dacă comenzile anterioare pentru dezactivarea reglajului automat au fost finalizate cu succes sau nu.
4. Repornire sistemul dvs. și verificați dacă problema este rezolvată. Dacă nu, încercați următoarea remediere.
Citește și:Windows nu a putut găsi un driver pentru adaptorul dvs. de rețea [SOLUȚIONAT]
Metoda 9: Actualizați driverul de rețea
Actualizați driverul de rețea pentru a remedia problema laptopului HP care nu se conectează la Wi-Fi. Urmați pașii menționați mai jos pentru a face acest lucru:
1. Mergi la Bara de căutare Windows și tip manager de dispozitiv. Apoi apasa Deschis, așa cum se arată.

2. Faceți dublu clic pe Adaptoare de rețea pentru a o extinde.
3. Faceți clic dreapta pe dvs driver de rețea fără fir (de exemplu. Adaptor de rețea fără fir Qualcomm Atheros QCA9377) și selectați Actualizați driver-ul, așa cum este prezentat mai jos.

4. Apoi, faceți clic pe Căutați automat drivere pentru a descărca și instala automat cel mai bun driver disponibil.

5A. Acum, driverele se vor actualiza și se vor instala la cea mai recentă versiune, dacă nu sunt actualizate.
5B. Dacă sunt deja într-o etapă actualizată, mesajul spune Cele mai bune drivere pentru dispozitivul dvs. sunt deja instalate va fi aratat.

6. Faceți clic pe Închide butonul pentru a ieși din fereastră și a reporni computerul.
Metoda 10: Dezactivați adaptorul virtual Microsoft Wi-Fi Direct
Citiți ghidul nostru pe Cum să dezactivezi WiFi Direct în Windows 10 Aici.
Metoda 11: Reinstalați driverul adaptorului de rețea fără fir
Există două metode disponibile pentru utilizatorii HP pentru a remedia laptopul HP cu Windows 10 care nu detectează problema Wi-Fi prin reinstalarea driverelor de rețea.
Metoda 11A: Prin Device Manager
1. Lansa Manager de dispozitiv și navigați la Adaptoare de rețea conform Metoda 9.
2. Faceți clic dreapta pe dvs driver de rețea fără fir (de exemplu. Adaptor de rețea fără fir Qualcomm Atheros QCA9377) și selectați Dezinstalați dispozitivul, așa cum este prezentat mai jos.

3. Confirmați solicitarea făcând clic pe Dezinstalează butonul după verificare Ștergeți software-ul driverului pentru acest dispozitiv opțiune.

4. Du-te la Site-ul oficial HP.
5A. Aici, faceți clic pe Lăsați HP să vă detecteze produsul butonul pentru a-i permite să sugereze descărcări automate de drivere.

5B. Alternativ, introduceți laptopul număr de serie și faceți clic pe Trimite.

6. Acum, selectați-vă Sistem de operare și faceți clic Driver-Rețea.
7. Faceți clic pe Descarca butonul cu privire la Driver de rețea.

8. Acum, du-te la Descărcări folder pentru a rula fișier .exepentru a instala driverul descărcat.
Metoda 11B: Prin HP Recovery Manager
1. Mergi la Meniul Start si cauta HP Recovery Manager, așa cum se arată mai jos. presa introduce să-l deschidă.
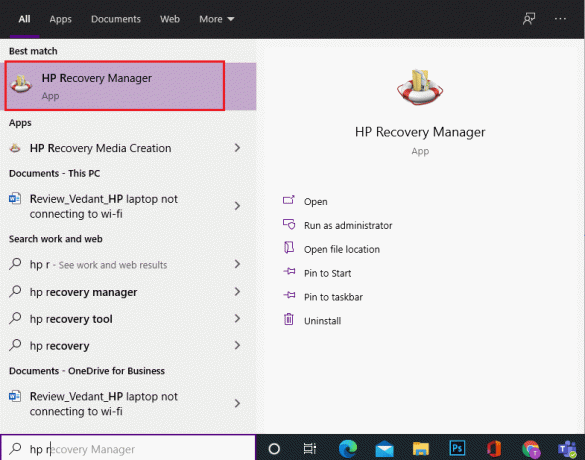
2. Permite dispozitivul pentru a face modificări la computer.
3. Faceți clic pe Reinstalați driverele și/sau aplicațiile opțiune.
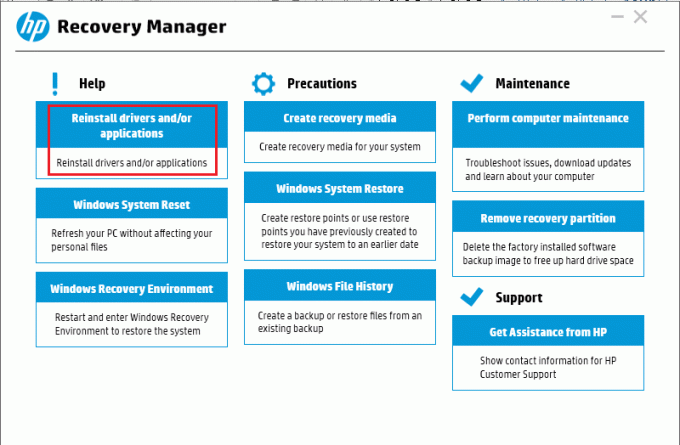
4. Apoi, faceți clic pe Continua.
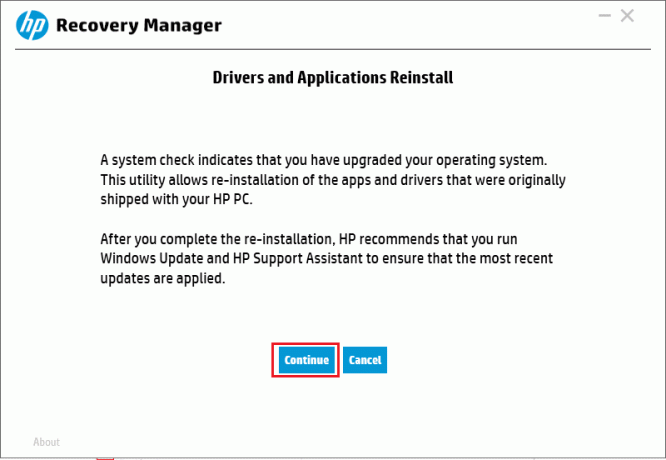
5. Bifați caseta dacă este potrivită retea fara firconducător auto (de exemplu. Driver pentru buton fără fir HP) și faceți clic pe Instalare.
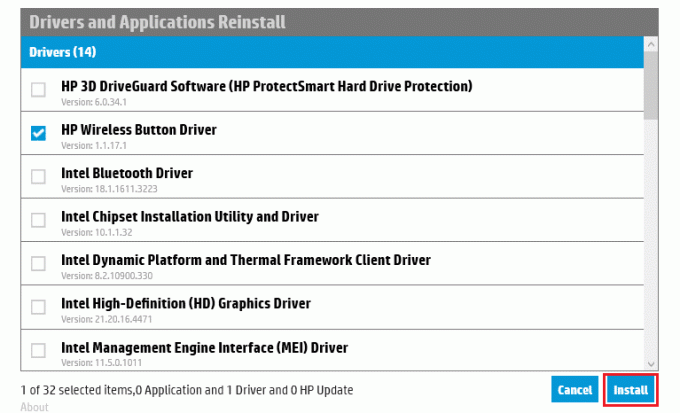
6. Repornire PC-ul după instalarea driverului. Nu ar trebui să vă mai confruntați cu probleme cu conexiunea Wi-Fi.
Recomandat:
- Cum să eliminați fișierele duplicate din Google Drive
- Cum să creșteți volumul pe Windows 10
- Cum să creșteți viteza internetului WiFi pe Windows 10
- De ce este nasol Windows 10?
În epoca pandemiei, toți am lucrat sau am studiat din casele noastre. În acest articol, ați învățat cum remediați laptopul HP care nu detectează sau nu se conectează la Wi-Fi emisiune. Vă rugăm să ne oferiți feedback-ul dvs. în secțiunea noastră de comentarii de mai jos. Mulțumesc că ai trecut!



