Cum se creează un GIF animat dintr-o înregistrare pe ecran
Miscellanea / / February 14, 2022
GIF-urile animate sunt peste tot pe internet și pe rețelele sociale în aceste zile, dar majoritatea oamenilor chiar nu știu cum să facă unul. Dacă știi cum să faci unul corect, probabil că îți dai seama că de fapt nu este chiar atât de ușor, mai ales când folosind aplicații complexe precum Photoshop. (Desigur, iPhone 6s Live Photos o face face procesul puțin mai puțin obositor.)

O soluție la această problemă este să utilizați doar o aplicație care înregistrează ceea ce este pe ecranul computerului și salvează filmarea ca GIF animat. Asta înseamnă că ai putea convertiți orice, de la tutoriale pe computer la mutarea videoclipurilor în GIF-uri, deci nu este nevoie să convertiți manual videoclipurile în cadre GIF animate.
O aplicație gratuită pentru Windows sau Mac numită LICEcap poate ajuta enorm în acest sens.
Transformați înregistrările de pe ecran în GIF-uri animate
Mai întâi, descărcați aplicația gratuită LICEcap. Faceți asta vizitând
Site-ul web Cockos Incorporated și derulați până ajungeți la linkurile de descărcare pentru Windows sau OS X.Odată ce instalați programul, lansați-l pentru a descoperi că arată ca o fereastră ciudată, transparentă. Destul de sigur, asta pentru un motiv. Orice se află în interiorul acelei ferestre este ceea ce LICEcap va captura și va transforma într-un GIF animat.
Înainte de a începe înregistrarea, explorați câteva dintre opțiunile pe care le puteți edita din timp. În partea de jos a ferestrei poți editați dimensiunile pixelilor a înregistrării, precum și FPS-ul maxim sau cadre pe secundă. Aceasta determină cât de ușor va fi redat GIF-ul.
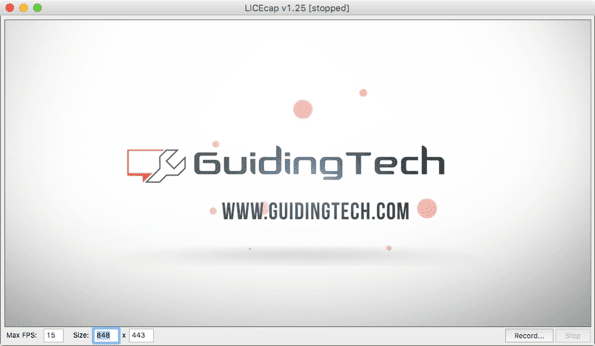
Bacsis: Tragerea colțului ferestrei pentru a o redimensiona va modifica automat dimensiunile pixelilor la noua dimensiune a ferestrei.
Când sunteți gata, faceți clic Record… pentru a finaliza unele setări înainte de a începe înregistrarea. În fereastra de dialog puteți alege numele fișierului și locația de salvare din timp, precum și alte opțiuni precum afișarea cadrului de titlu sau clicurile mouse-ului. De asemenea, puteți solicita aplicației să oprească automat înregistrarea după un anumit număr de secunde, pe care îl puteți activa în partea de jos a ferestrei.

Când dai clic Salva, LICEcap va începe automat înregistrarea zonei dorite după un preroll de trei secunde. Este o alegere ciudată a interfeței de utilizare, așa că pregătiți-vă pentru ca aceasta să înceapă rapid. Clic Pauză în timpul dacă doriți să vă opriți pentru scurt timp sau să rearanjați poziția geamului. În caz contrar, când s-a terminat înregistrarea, faceți clic Stop.
La fel, în locația de salvare ar trebui să vedeți un nou GIF animat cu exact ceea ce ați înregistrat pe ecran. Vedeți creația prin amabilitatea lui Canalul YouTube al Guiding Tech.
Ultima actualizare pe 02 februarie 2022
Articolul de mai sus poate conține link-uri afiliate care ajută la sprijinirea Guiding Tech. Cu toate acestea, nu afectează integritatea noastră editorială. Conținutul rămâne imparțial și autentic.

Scris de
George Tinari a scris despre tehnologie de peste șapte ani: ghiduri, instrucțiuni, știri, recenzii și multe altele. De obicei, stă în fața laptopului, mănâncă, ascultă muzică sau cântă cu voce tare la muzica respectivă. Îl poți urmări și pe Twitter @gtinari dacă ai nevoie de mai multe plângeri și sarcasm în cronologia ta.



