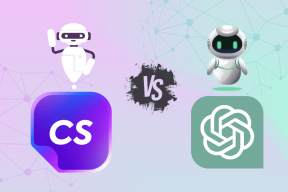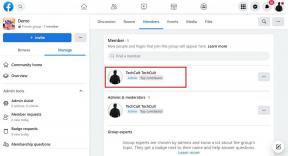Cum să creezi cu ușurință GIF-uri din fișiere video pe Mac
Miscellanea / / February 14, 2022
Există o mulțime de moduri de a crea un GIF în zilele noastre. Puteți folosi ceva ca complicat ca Photoshop sau ca simplu ca o aplicație web. Și, desigur, există iPhone și Android aplicații pentru el.
Dar ce zici de Mac? Ce se întâmplă dacă ai un fișier video cu o înregistrare pe ecran sau cu nepoata ta care face muțe amuzante pe care vrei să-l transformi într-un fișier GIF? Astăzi vă voi povesti despre Gifrocket. O aplicație frumoasă și simplă de creare GIF pe care o folosesc personal pentru a crea GIF-uri pentru articolele mele.
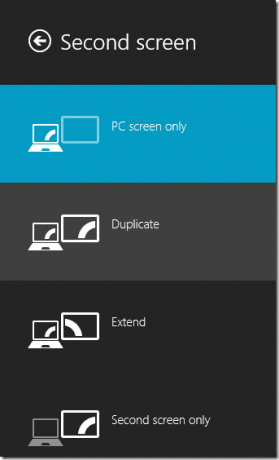
Pregătiți fișierul video
Primul lucru pe care trebuie să-l faceți este să obțineți fișierul video pe Mac. Acum deschideți-l în orice player media și amintiți-vă orele de început și de sfârșit pentru GIF-ul pe care doriți să îl faceți.
Puteți alege să tăiați videoclipul la punctul specific dacă doriți, dar de ce să vă deranjați cu pasul suplimentar când Gifrocket este mai mult decât capabil să scaneze punctele de început și de sfârșit dintr-un fișier video mare.
Configurați Gifrocket
Descărcați Gifrocket de pe site. Spune că aplicația este în versiune beta, dar încă nu am avut probleme majore cu ea.
Deschideți aplicația și veți vedea o pânză goală. Ar trebui să trageți fișierul aici pentru a începe conversia în GIF. Dar nu atât de repede.
Mai întâi, faceți clic pe Setări buton. Aici veți obține trei câmpuri.
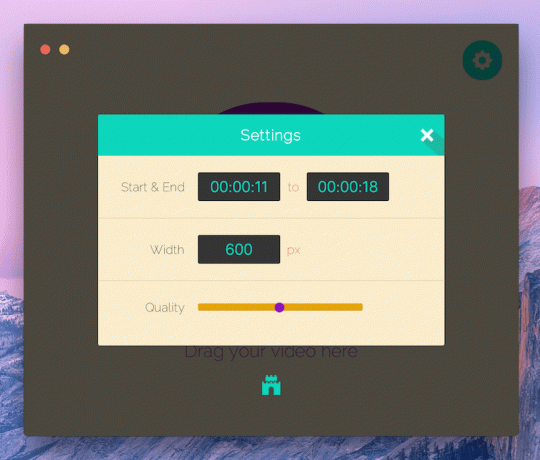
Introduceți punctul de început și de final. Amintiți-vă că acesta este în Ore:Minute:secunde aspect, așa că dacă videoclipul este scurt, nu uitați să adăugați zerouri pentru marcajul orelor sau minutelor, altfel GIF-ul nu va funcționa.
În al doilea rând, selectați lățimea GIF-ului pe care doriți să-l creați. Valoarea implicită este 320px. Puteți lua până la 500 sau 600 dacă aveți de-a face cu un videoclip cu ecran lat, dar dacă faceți GIF-ul prea lat, dimensiunea fișierului rezultat va crește și ea.
Ultima setare este calitatea. Există un glisor și, sincer, nu este atât de util. Sunt doar trei puncte pe el. Am găsit punctul de mijloc, 50% pentru a funcționa cel mai bine.
După ce ați primit setările așa cum doriți, faceți clic X, trageți fișierul și așteptați ca Gifrocket să-și facă treaba.
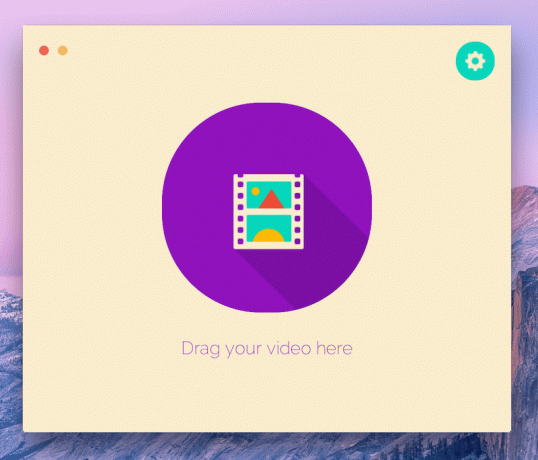
Nu este perfect? Încearcă din nou. Când nu obțineți GIF-ul corect de prima dată, nu vă faceți griji. Modificați setările și încercați din nou.
Acum, du-te la Documente folder și veți găsi GIF-ul așezat acolo.
Amintiți-vă, de fiecare dată când trebuie să creați un GIF nou, va trebui să intrați în setări și să schimbați punctul de început și de final.
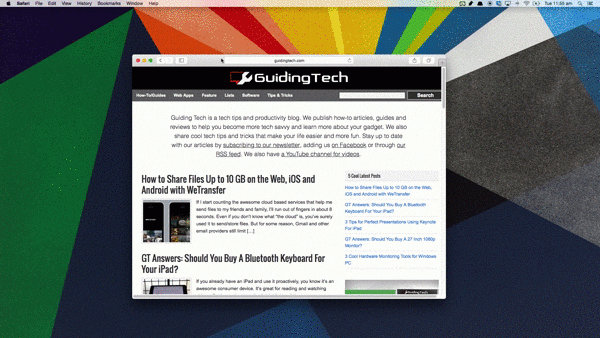
Verdict
Înainte de a mă stabili pe Gifrocket, am încercat câteva aplicații web și desktop pentru Mac. Gifrocket nu este cel mai puternic creator de GIF de acolo. Lipsa sa de control asupra celui mai elementar lucru precum calitatea demonstrează acest lucru.
Dar am continuat să folosesc Gifrocket pentru că este simplu, funcționează și atinge un echilibru bun între dimensiunea și calitatea unui GIF.
Cum faci GIF?
Cum arată fluxul tău de lucru pentru a crea un GIF? Spune-ne în comentariile de mai jos.
Ultima actualizare pe 03 februarie 2022
Articolul de mai sus poate conține link-uri afiliate care ajută la sprijinirea Guiding Tech. Cu toate acestea, nu afectează integritatea noastră editorială. Conținutul rămâne imparțial și autentic.