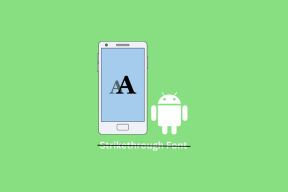Remediați avertismentul Reconectați unitatea pe Windows 10
Miscellanea / / November 28, 2021
Dacă utilizați Istoricul fișierelor, este posibil să fi primit următorul avertisment „Reconectați unitatea. Fișierul dvs. va fi copiat temporar pe hard disk până când vă reconectați unitatea Istoricul fișierelor și executați o copie de rezervă.” Istoricul fișierelor este a instrument de backup introdus în Windows 8 și Windows 10, care permite backup-uri automate ușoare ale fișierelor (date) dvs. personale pe un fișier extern conduce. De fiecare dată când fișierele dvs. personale se schimbă, va fi o copie stocată pe unitatea externă. Istoricul fișierelor scanează periodic sistemul dvs. pentru modificări și copiază fișierele modificate pe unitatea externă.

Reconectați-vă unitatea (Important)
Unitatea dvs. Istoricul fișierelor a fost
deconectat prea mult timp. Reconectați-vă
apoi atingeți sau faceți clic pentru a continua salvarea
copii ale fișierelor dvs.
Problema cu Restaurarea sistemului sau backup-urile Windows existente a fost că acestea părăsesc fișierele tale personale din copiile de rezervă, ceea ce duce la pierderea datelor din fișierele și folderele personale. Deci, acesta este motivul pentru care conceptul de Istoricul fișierelor a fost introdus în Windows 8 pentru a proteja mai bine sistemul și fișierul personal.
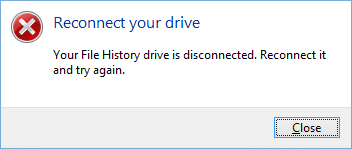
Reconectați-vă unitatea de avertizare poate apărea dacă ați scos unitatea de disc externă pentru prea mult timp pe care se face copii de rezervă ale fișierelor dvs. personale sau nu are suficient spațiu pentru a salva versiunile temporare ale dvs fișiere. Acest mesaj de avertizare poate apărea și dacă istoricul fișierelor este dezactivat sau dezactivat. Deci, fără să pierdem timp, să vedem cum să remediați avertismentul Reconectați unitatea pe Windows 10 cu ghidul de depanare enumerat mai jos.
Cuprins
- Remediați avertismentul Reconectați unitatea pe Windows 10
- Metoda 1: Rulați instrumentul de depanare hardware
- Metoda 2: Activați Istoricul fișierelor
- Metoda 3: Rulați Chkdsk pe unitatea externă
- Metoda 4: Ștergeți fișierele de configurare a istoricului fișierelor
- Metoda 5: Formatați hard diskul extern și rulați din nou Istoricul fișierelor
- Metoda 6: Adăugați o unitate diferită la Istoricul fișierelor
Remediați avertismentul Reconectați unitatea pe Windows 10
Asigura-te ca creați un punct de restaurare doar în cazul în care ceva nu merge bine.
Metoda 1: Rulați instrumentul de depanare hardware
1. Introduceți depanare în bara de căutare Windows și faceți clic pe Depanare.

2. Apoi, faceți clic pe Hardware și sunet.

3.Apoi din listă selectați Hardware și dispozitive.

4. Urmați instrucțiunile de pe ecran pentru a rula instrumentul de depanare.
5. După ce rulați Troubleshooter din nou, încercați să vă conectați unitatea și vedeți dacă reușiți Remediați avertismentul Reconectați unitatea pe Windows 10.
Metoda 2: Activați Istoricul fișierelor
1. Apăsați tasta Windows + I pentru a deschide Setări, apoi faceți clic Actualizare și securitate.

2. Din partea stângă, faceți clic pe meniu Backup.
3. Sub "Backup folosind Istoricul fișierelor” faceți clic pe semnul + de lângă Adăugați o unitate.
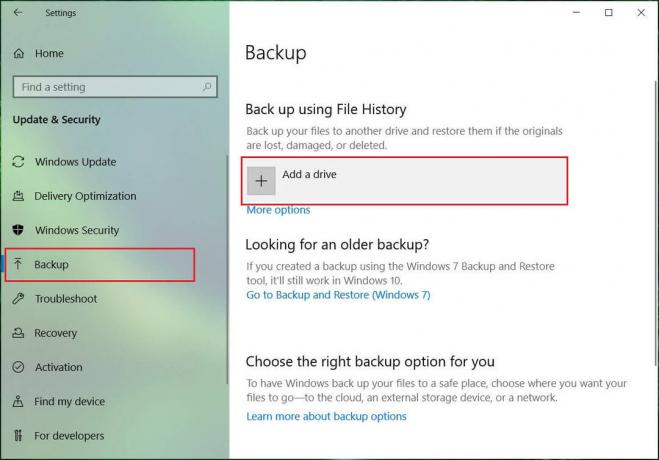
4. Asigurați-vă că conectați unitatea externă și faceți clic pe acea unitate în promptul de mai sus pe care îl veți primi când faceți clic Adăugați o opțiune de unitate.
5. De îndată ce selectați unitatea, Istoricul fișierelor va începe arhivarea datelor și o comutare ON/OFF va începe să apară sub un nou titlu „Faceți automat backup fișierului meu.”
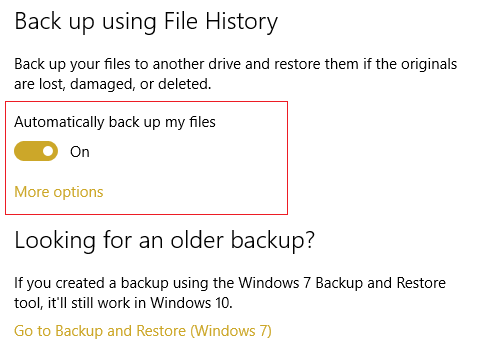
6. Acum puteți aștepta să ruleze următoarea copie de rezervă programată sau puteți rula manual backupul.
7. Așa că faceți clic Mai multă opțiune de mai jos Salvați automat fișierul meu în Setări Backup și faceți clic pe Backup acum.

Metoda 3: Rulați Chkdsk pe unitatea externă
1. Notați scrisoarea șoferului în care Apare un avertisment de reconectare a unității; de exemplu, în acest exemplu, the litera de unitate este H.
2. Faceți clic dreapta pe butonul Windows (Meniul Start) și selectați „Prompt de comandă (administrator).”

3. Tastați comanda în cmd: chkdsk (litera unității:) /r (Schimbați litera unității cu propria dvs.). De exemplu, litera de unitate este exemplul nostru este „I:”, prin urmare, comanda ar trebui să fie chkdsk I: /r

4. Dacă vi se cere să recuperați fișiere, selectați Da.
5. Dacă comanda de mai sus nu funcționează, încercați: chkdsk I: /f /r /x
Notă: În comanda de mai sus I: este unitatea pe care vrem să verificăm discul, /f reprezintă un flag care cere permisiunea de a remedia orice erori asociate cu unitatea, /r lasă chkdsk să caute sectoare defecte și să efectueze recuperarea și /x indică discului de verificare să demonteze unitatea înainte de a începe proces.
În multe cazuri, doar utilitarul Windows Check disk pare să o facă Remediați avertismentul Reconectați unitatea pe Windows 10 dar dacă nu a funcționat, nu vă faceți griji, continuați cu următoarea metodă.
Metoda 4: Ștergeți fișierele de configurare a istoricului fișierelor
1. Apăsați tasta Windows + R, apoi tastați următoarea comandă și apăsați Enter:
%LOCALAPPDATA%\Microsoft\Windows\FileHistory
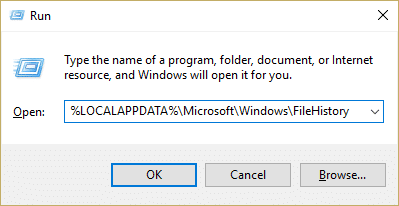
2. Dacă nu puteți naviga în folderul de mai sus, atunci navigați manual la:
C:\Utilizatori\dosarul dvs. de utilizator\AppData\Local\Microsoft\Windows\FileHistory\
3. Acum, sub FileHistory Folder, veți vedea două foldere unul Configurare si alta Date, asigurați-vă că ștergeți conținutul ambelor dosare. (Nu ștergeți folderul în sine, ci doar conținutul din aceste foldere).
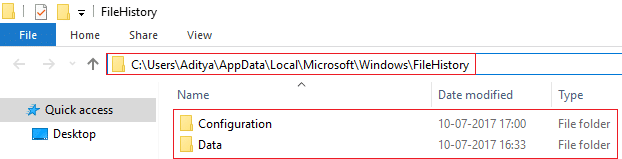
4. Reporniți computerul pentru a salva modificările.
5. Porniți din nou istoricul fișierelor și adăugați din nou unitatea externă. Acest lucru ar rezolva problema și ați putea rula backup-ul așa cum ar trebui.
6. Dacă acest lucru nu ajută, reveniți din nou la folderul istoric de fișiere și redenumiți-l în FileHistory.old și încercați din nou să adăugați unitatea externă în Setări Istoricul fișierelor.
Metoda 5: Formatați hard diskul extern și rulați din nou Istoricul fișierelor
1. Apăsați tasta Windows + R apoi tastați diskmgmt.msc și apăsați Enter pentru a deschide Managementul discurilor.

2. Dacă nu puteți accesa gestionarea discurilor prin metoda de mai sus, apăsați tasta Windows + X și selectați Panou de control.

3. Tip Administrativ în Panoul de control, căutați și selectați Instrumente administrative.

4. Odată intrat în Instrumente administrative, faceți dublu clic pe Managementul computerelor.
5. Acum, din meniul din stânga, selectați Managementul discurilor.
6. Găsiți cardul SD sau unitatea USB, apoi faceți clic dreapta pe el și selectați Format.

7. Opțiune de urmărire pe ecran și asigurați-vă că debifați Formatarea rapidă opțiune.
8. Acum urmați din nou metoda 2 pentru a rula copierea de rezervă a istoricului fișierelor.
Acest lucru ar trebui să vă ajute să rezolvați avertismentul de unitate pe Windows 10 dar dacă tot nu reușiți să formatați unitatea, continuați cu următoarea metodă.
Metoda 6: Adăugați o unitate diferită la Istoricul fișierelor
1. Apăsați tasta Windows + X apoi selectați Panou de control.

2. Acum faceți clic Sistem și securitate apoi apasa Istoricul fișierelor.

3. Din meniul din stânga, faceți clic pe Selectați unitatea.
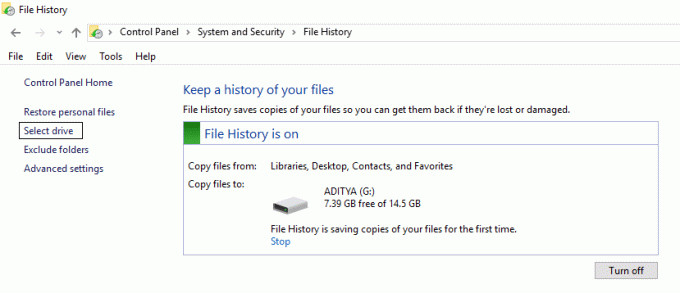
4. Asigurați-vă că ați introdus unitatea externă pentru a selecta Backup pentru istoricul fișierelor și apoi selectați această unitate în configurația de mai sus.
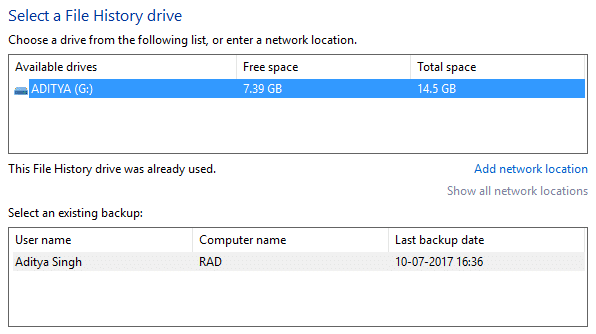
5. Faceți clic pe Ok și ați terminat.
Recomandat:
- Dezactivați filtrul SmartScreen în Windows 10
- Fix ecranul intră în stare de repaus când computerul este PORNIT
- Remediați eroarea 1962 Nu a fost găsit niciun sistem de operare
- Fix Driver WUDFRd nu s-a încărcat
Asta ai cu succes Remediați avertismentul Reconectați unitatea pe Windows 10 dar dacă mai aveți întrebări cu privire la acest ghid, nu ezitați să le întrebați în secțiunea de comentarii.