Cum se convertesc Word în JPEG
Miscellanea / / November 28, 2021
Microsoft Word a devenit cea mai preferată platformă pentru crearea și editarea fișierelor Docx. În timp ce software-ul de editare a textului are o mare varietate de atribute impresionante care au atras mulți utilizatori de-a lungul anilor, există o caracteristică care încă nu a făcut apariția. Utilizatorii de pe Word nu își pot converti documentele direct în JPEG. Dacă ați fost deranjat de această problemă, citiți înainte pentru a înțelege cum se convertesc Word în JPEG.

Cuprins
- 3 moduri de a converti Word în JPEG
- De ce convertiți Word în JPEG?
- Metoda 1: Utilizați caracteristica Windows Snipping Tool
- Metoda 2: Exportați documentul ca PDF și apoi schimbați în JPEG
- Metoda 3: Convertiți documentele în JPEG prin Android
3 moduri de a converti Word în JPEG
De ce convertiți Word în JPEG?
Documentele Word sunt o modalitate excelentă de a partaja cunoștințe și text, cu toate acestea, sunt utile numai dacă destinatarul are software care poate citi fișiere .docx. În aceste circumstanțe, partajarea unui JPEG face ca utilizatorul să citească textul extrem de ușor. În plus, convertirea documentului Word într-o imagine JPEG face imposibil ca oamenii să copieze textul sau să facă orice alte forme de editare. Textul devine complet rezistent la editare și poate fi vizualizat doar ca imagine. Acestea fiind spuse, iată un ghid care vă va ajuta să vă dați seama
cum să schimbați un document Word în format JPEG.Metoda 1: Utilizați caracteristica Windows Snipping Tool
Instrumentul Windows Snipping Tool sau aplicația Snip and Sketch este o caracteristică excelentă care permite utilizatorilor să selecteze o anumită zonă de pe ecran și să o salveze ca imagine. Caracteristica este similară cu capturile de ecran, dar oferă mai multe opțiuni pentru editarea imaginii înainte de a o salva. Dacă documentul dvs. Word este format din doar câteva pagini, le puteți converti Word în JPEG utilizând Instrumentul de tăiere Windows.
1. Deschisdocumentul Word pe care doriți să le convertiți.
2. Faceți clic pe Bara de căutare Windows, lângă meniul de pornire și căutați Instrumentul Snipping.

3. Faceți clic pe aplicație pentru a o deschide și apoi faceți clic pe Încercați Snip și Sketch pentru a activa caracteristica.
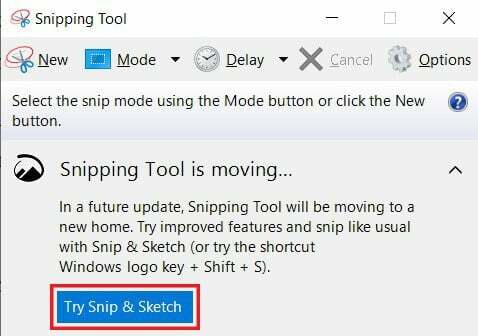
4. Alternativ, puteți apăsați tasta Shift + Windows + S butoane pentru a activa instrumentul Snipping.
5. Odată activat, ecranul va deveni estompat și va apărea un cursor. Trageți cursorul peste zona ecranului pe care doriți să o convertiți într-o imagine.
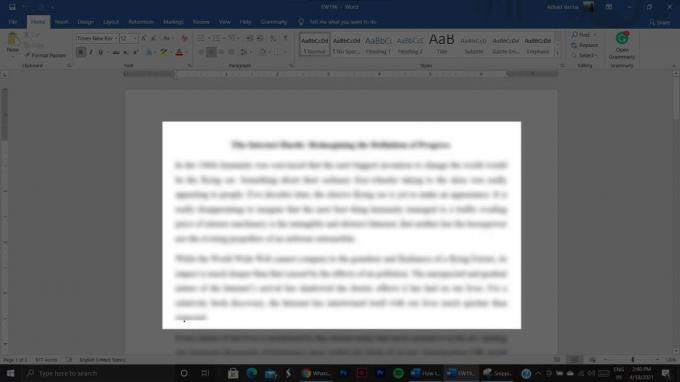
6. După selectarea zonei, da drumul mouse-ului iar imaginea va fi procesată.
7. O notificare va apărea în dreapta jos, informând că imaginea a fost salvată în clipboard, faceți clic pe notificare pentru a edita imaginea.
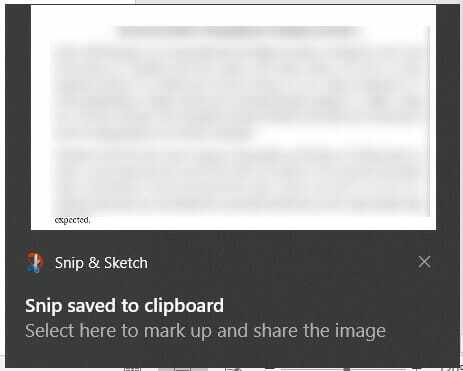
8. Aici poti editați imaginea în funcție de preferința dvs. Puteți decupa, evidenția și scrie pe imagine.
9. Odată ce au fost făcute toate modificările, faceți clic pe pictograma „salvare”. asemănător cu o dischetă în colțul din dreapta sus al ecranului.
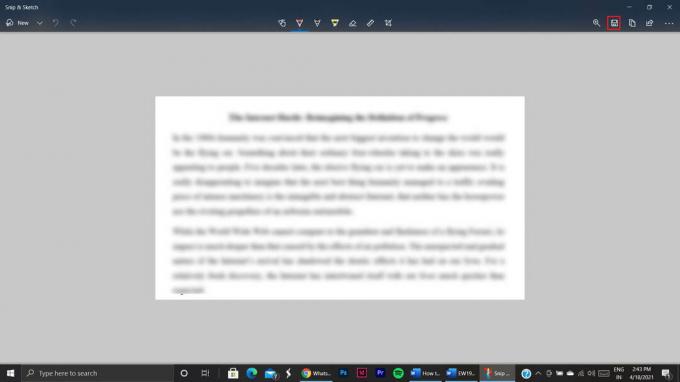
10. Va apărea o fereastră care vă va cere să selectați folderul de destinație al imaginii. Aici, faceți clic pe lista drop-down „Salvare ca tip” și selectați JPG. Apoi, puteți da imaginii un nume în funcție de preferințele dvs.
11. Odata facut, faceți clic pe „Salvați” și veți fi salvat cu succes documentul Word ca fișier imagine JPEG.
Metoda 2: Exportați documentul ca PDF și apoi schimbați în JPEG
În timp ce funcția de a schimba documentele în format JPEG este încă absentă în Word, utilizatorii au posibilitatea de a exporta documente Word ca fișiere PDF. Fișierele PDF și JPEG merg înapoi, iar conversia dintre ambele este un proces destul de simplu. Acestea fiind spuse, iată cum puteți converti Word în JPEG utilizând formatul PDF ca mediu:
1. Pe documentul tău Word, faceți clic pe opțiunea Fișier în colțul din stânga sus al ecranului.
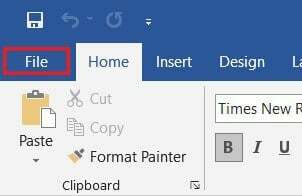
2. Din opțiunile care apar, faceți clic pe Salvare ca a continua.

3. Selectațifolderul de destinație pentru documentul PDF pe care îl veți crea.

4. Va apărea o nouă fereastră. Aici, introduceți numele documentului și apoi faceți clic pe Salvați ca tip meniul derulant.
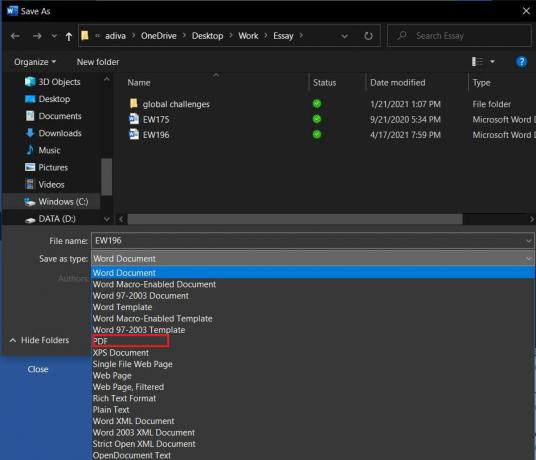
5. Din listă, selectați opțiunea intitulată PDF și apoi faceți clic pe Salvare.
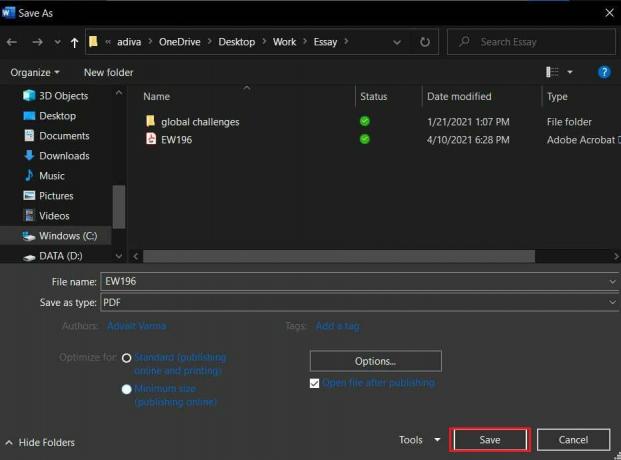
6. Fișierul PDF va fi salvat în folderul de destinație.
7. Pe browserul dvs., indreptati-va spre cel https://smallpdf.com/pdf-to-jpg. Există o gamă largă de servicii online care vă permit să convertiți PDF-uri în JPEG, dar Smallpdf este unul dintre cele mai bune și este gratuit în cea mai mare parte.
8. În centrul ecranului, faceți clic pe „Alegeți fișierul” și găsiți PDF-ul pe care tocmai l-ați creat. Alternativ, puteți trage fișierul în zona goală.
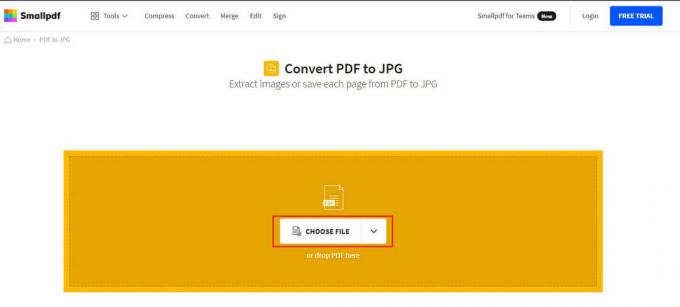
9. Odată ce fișierul PDF a fost încărcat, puteți alege tipul de rezultat dorit. Deși opțiunea de a converti pagini întregi este gratuită, extragerea imaginilor individuale necesită versiunea pro.
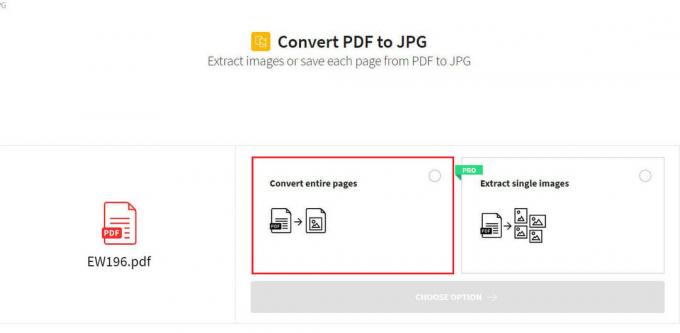
10. Odată ce conversia este finalizată, site-ul va fi redirecționat către pagina de descărcare. Faceți clic pe Descărcare pentru a salva imaginile pe computer în fișierul zip.

Citește și:5 moduri de a extrage imagini din fișierul PDF
Metoda 3: Convertiți documentele în JPEG prin Android
Natura deschisă și personalizabilă a Android a dus la dezvoltarea diferitelor aplicații care pot realiza fapte, PC-ul încă nu stăpânește. Android face posibilă convertirea directă a Word în JPEG, economisindu-vă multe bătăi de cap. Iată cum să salvați un document Word ca fișier imagine JPEG în Android.
1. Din Magazinul Google Play, Descarca cel „Aplicația Convertor WORD în JPG.

2. Pe pagina de pornire a aplicației, atingeți opțiunea „Selectați fișierul”.
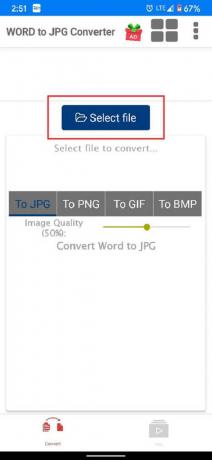
3. Continuați să găsiți documentul Word pe care doriți să-l convertiți și atingeți-l. Apoi, în colțul din dreapta jos al ferestrei atingeți „Selectați”.
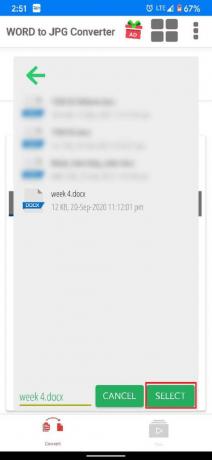
4. Odată selectat, alegeți formatul în care doriți să convertiți documentul, apoi atingeți „Convertiți”. De asemenea, puteți regla calitatea imaginilor de ieșire deplasând cursorul în fața opțiunii „Calitate imagine”.
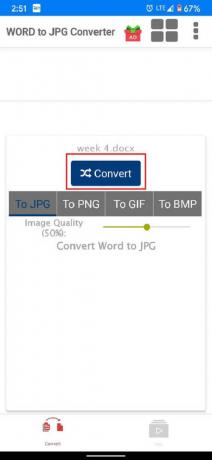
5. Procesul poate fi puțin lung, dar aplicația va cerceta documentul și va face o captură de ecran a fiecărei pagini.
6. Documentul Word va fi convertit cu succes în imagini și va fi salvat într-un fișier arhivat.
Recomandat:
- Cum să convertiți PNG în JPG fără a pierde calitatea
- Cum să inserați un PDF într-un document Word
- Cum să creezi o poveste îngrădită geo pe Snapchat
- Cum să vezi cine nu te-a urmărit pe Instagram
Sperăm că acest articol v-a ajutat să vă dați seama cum se convertesc Word în JPEG. Cu toate acestea, dacă nu reușiți să convertiți fișierul în ciuda tuturor pașilor necesari, contactați-ne prin secțiunea de comentarii și vă putem fi de ajutor.



