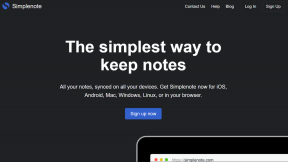Cum să mapați folderele utilizate frecvent ca unități în Windows
Miscellanea / / February 14, 2022
Anterior, ți-am arătat cum poți mapați mai multe servicii de stocare în cloud ca unități de rețea folosind Otixo, dar dacă îl utilizați pe un cont gratuit, atunci va trebui să vă mulțumiți cu o limită maximă a lățimii de bandă de 250 MB lunar. Cu toate acestea, dacă intenționați doar să îl utilizați pentru a mapa servicii precum Dropbox, SkyDrive sau Google Drive, există o soluție excelentă pentru asta.
Astăzi am să vă demonstrez cum puteți mapați orice folder Windows ca unitate Windows astfel încât să puteți mapa folderele care sunt fixate în biblioteca dvs. după instalarea aplicației desktop. În acest fel, poți să le folosești ca partiții de hard disk și, în același timp, este gratuit de utilizat fără nicio limitare. În plus, aceasta este o modalitate frumoasă de a ajunge rapid la folderele utilizate frecvent de oriunde pe computerul tău Windows.
Maparea folderului folosind Folder Drive
Pasul 1: descarca si instaleaza Folder Drive pe computer pentru a începe. După instalarea cu succes, lansați aplicația. Folder Drive va porni minimizat în bara de sistem.
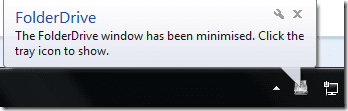
Pasul 2: Faceți clic pe pictograma Folder Drive din tavă pentru a deschide instrumentul. Maparea unui folder ca unitate este o joacă de copii folosind instrumentul. Faceți clic pe Adăugați cartografiere butonul de pe instrument și vă va cere litera de unitate pe care doriți să o utilizați. De asemenea, trebuie să căutați folderul pe care doriți să îl mapați cu litera de unitate.
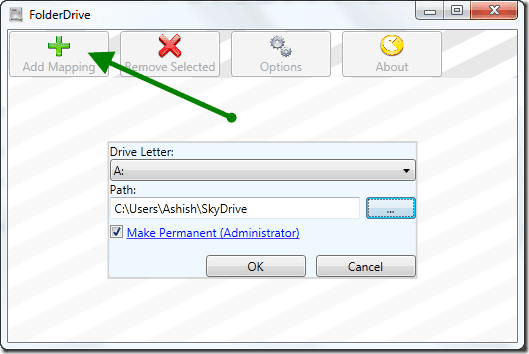
Dacă doriți ca adăugarea să fie permanentă în Windows, bifați opțiunea Faceți permanent (Administrator).
Pasul 3: După ce ați făcut asta, faceți clic pe butonul OK pentru a adăuga folderul ca unitate.
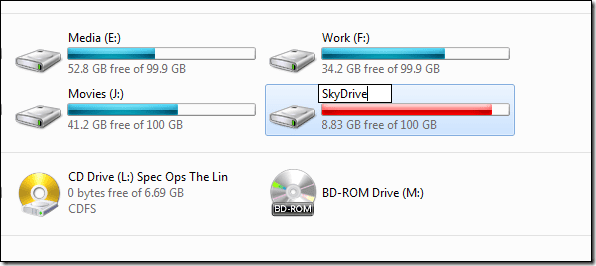
Acum, când verificați Windows Explorer, veți vedea o nouă unitate care va fi mapată în folder. Dar numele și dimensiunea unității vor fi exact aceleași ca și unitatea de bază din care provine folderul. Puteți redenumi unitatea în orice, de dragul simplității. Dar rețineți, va trebui să redenumiți unitatea înainte de a mapa folderul pe unitate, deoarece sistemul de operare nu permite editarea unității mapate. După ce ați mapat folderul cu succes, puteți redenumi unitatea de bază.
Puteți mapa câte foldere doriți folosind instrumentul, dar încercați să-l păstrați doar în câteva foldere importante.
Eliminarea unității mapate

Dacă doriți să eliminați oricare dintre unitățile mapate, trebuie doar să le selectați din listă și să faceți clic pe butonul Sterge selectia. Asta e tot, nu vei mai vedea unitatea în Windows Explorer. Opțiunile programului vă oferă puține controale asupra comportamentului instrumentului.
Concluzie
Așadar, încercați instrumentul pentru a mapa un folder utilizat frecvent direct pe My Computer și salvați-vă de acele clicuri suplimentare. Folosesc software-ul pentru a mapa folderele mele de stocare în cloud, dar puteți oricând veni cu idei noi.
Ultima actualizare pe 02 februarie 2022
Articolul de mai sus poate conține link-uri afiliate care ajută la sprijinirea Guiding Tech. Cu toate acestea, nu afectează integritatea noastră editorială. Conținutul rămâne imparțial și autentic.