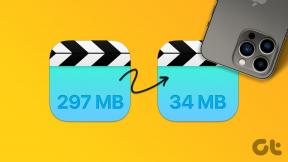Cum să eliberați RAM în Windows folosind linia de comandă
Miscellanea / / February 14, 2022
Majoritatea utilităților de reglare a sistemului pentru Windows oferă optimizator de memorie ca opțiune pentru curățarea memoriei RAM, astfel încât computerul să aibă un nou început. Aceste utilitarele vin și cu alte instrumente de reglare asta s-ar putea să nu fie necesar pentru tine. Poate vrei doar funcția de optimizare a memoriei. Dar, asta nu poate fi posibil. Așa că aici aș dori să vă prezint un mic utilitar care poate îndeplini acest scop special.
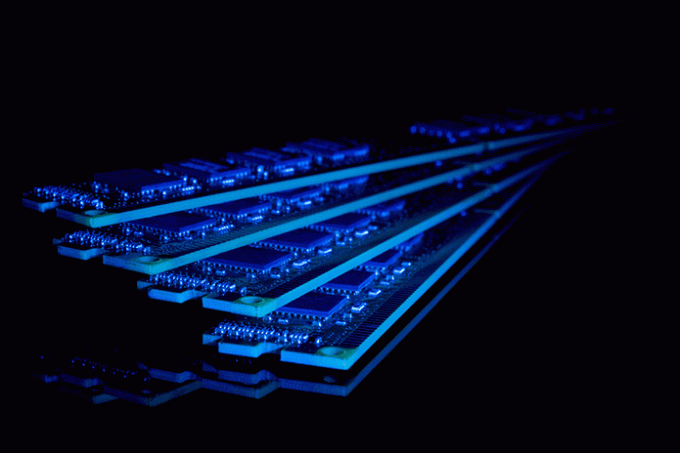
Toady, aș dori să-ți arăt un scenariu. Acest script are 4 comenzi diferite care vă vor permite să eliberați memoria în 4 moduri diferite folosind promptul de comandă. De asemenea, voi arăta cum puteți crea o comandă rapidă pentru aceste comenzi, astfel încât să puteți rula cu ușurință aceste comenzi cu un dublu clic.
Lista de așteptare goală
Empty Standby List este o mică aplicație de linie de comandă care vă permite să eliberați memorie pe Windows Vista și versiuni ulterioare. Descărcați și inserați-l în dvs calea rădăcină a liniei de comandă
. Sau setați calea rădăcină unde se află fișierul EmptyStandByList.exe. Ar trebui să-l păstrați în unitatea C (unitatea de sistem) a sistemului dvs.Acum, există 4 comenzi pe care le puteți rula cu această aplicație de linie de comandă. Să aruncăm o privire la ele.
Seturi de lucru EmptyStandbyList.exe
Această comandă va șterge memoria care este utilizată de toate aplicațiile și procesele care rulează curent. Această comandă este folosită cel mai frecvent de software-ul de optimizare a memoriei.
Există un dezavantaj în utilizarea acestei comenzi. Sistemul Windows va încerca să schimbe rapid datele din fișierul de paginare. Deci, va folosi discul de stocare pentru a prelua informațiile din programe și, prin urmare, va reduce performanța generală. Dar cu siguranță va elibera memoria.
Lista de pagini modificată EmptyStandbyList.exe
Acum, aici fișierele de pagină modificate sunt acele conținuturi care trebuie scrise pe discul de stocare înainte de a putea fi utilizate din nou. Dacă vezi în Memorie secțiunea Resouce Monitor, atunci veți găsi un Modificat secțiunea pentru Memorie pe afișaj.
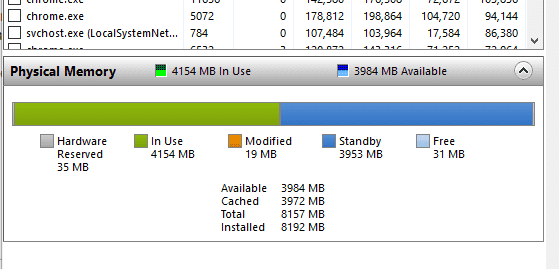
Deci, dacă doriți să ștergeți o astfel de memorie, trebuie să utilizați această comandă.
EmptyStandbyList.exe priority0standbylist
Acum, aici Așteptare memoria are acele conținuturi care sunt deținute de memorie și nu sunt utilizate. Dar, va fi folosit atunci când este necesar. După cum se arată în captura de ecran de mai sus, puteți vedea secțiunea Memorie în așteptare.
Comanda de mai sus șterge conținutul memoriei Standby cu cea mai mică prioritate. Puteți seta prioritatea prin înlocuirea 0 din comandă cu orice număr între 1-7. 7 fiind cea mai mare prioritate.
Lista de așteptare EmptyStandbyList.exe
Și această ultimă comandă șterge memoria Standby, indiferent de prioritatea conținutului pe care o are. Le curăță pe toate.
Crearea de comenzi rapide
Pentru a crea o comandă rapidă a unei comenzi cmd, faceți clic dreapta pe desktop și selectați Nou>Comandă rapidă. Acum, în câmpul locație adăugați următorul șir.
C:\Windows\System32\cmd.exe /c Comanda
Înlocuiți comanda din șir cu una dintre comenzile pe care doriți să o executați. Apoi, trebuie să acordați acestei comenzi rapide privilegii de administrator pentru a funcționa. Deoarece aceste comenzi au nevoie de acces de administrator. Am împărtășit despre cum puteți face asta în acest articol.
Mai folosești RAM DDR2 sau DDR3? Acum ar trebui să optați pentru o memorie RAM DDR4. Am explicat aici de ce.
Alternativă GUI?
Dacă nu sunteți un pasionat de linie de comandă și preferați să faceți aceste sarcini folosind o interfață grafică, atunci trebuie să utilizați SysInternal RAMmap. Funcționează aproape la fel, cu un control suplimentar disponibil.
VEZI ȘI: Rulați programe bazate pe Linux pe un Chromebook cu rollApp
Ultima actualizare pe 02 februarie 2022
Articolul de mai sus poate conține link-uri afiliate care ajută la sprijinirea Guiding Tech. Cu toate acestea, nu afectează integritatea noastră editorială. Conținutul rămâne imparțial și autentic.

Scris de
Este un PC Geek, Android Nerd, Programator și Gânditor. Îi place să citească povești inspiratoare și să învețe noi scripturi. În timpul său liber, îl veți găsi căutând diferite moduri de a-și automatiza tehnologia. De asemenea, scrie despre Sfaturi de personalizare Android și Windows pe propriul său blog All Tech Flix.