Remediați utilizarea ridicată a discului Ntoskrnl.exe
Miscellanea / / February 14, 2022

Mai multe procese pot rula automat în fundal, contribuind la problema de utilizare ridicată a discului ori de câte ori porniți sistemul. În acest caz, performanța sistemului dumneavoastră va fi foarte lent și este posibil să fiți enervat de unele procese ascunse ale sistemului, cum ar fi Ntoskrnl.exe. Ntoskrnl.exe este o componentă esențială a sistemului de operare Windows și din anumite motive precum drivere învechite, programe malware, fișiere corupte Ntoskrnl.exe etc., acest executabil consumă CPU sau disc excesiv resurse. Dacă vă confruntați cu aceeași problemă, atunci acest ghid vă va ajuta să o rezolvați. Continuați să citiți articolul pentru a afla ce este Ntoskrnl.exe și cum să remediați utilizarea ridicată a discului Ntoskrnl.exe.

Cuprins
- Cum să remediați utilizarea mare a discului Ntoskrnl.exe pe Windows 10
- Ce este Ntoskrnl.exe?
- Metoda 1: Încheiați procesele Outlook
- Metoda 2: Eliminați programele incompatibile
- Metoda 3: Dezactivați accelerarea hardware a browserului
- Metoda 4: Minimizați gestionarea puterii procesorului
- Metoda 5: Dezactivați serviciul de căutare Windows
- Metoda 6: Dezactivați serviciul de transfer inteligent de fundal
- Metoda 7: Dezactivați Procesul Runtime Broker
- Metoda 8: Actualizați driverele dispozitivului
- Metoda 9: Dezactivați unitatea de disc (dacă este cazul)
- Metoda 10: Ștergeți actualizările Windows incompatibile
- Metoda 11: Dezactivați defragmentarea automată
- Metoda 12: Dezactivați temporar antivirusul (nu este recomandat)
- Metoda 13: Dezinstalați software-ul Dell System Detect (pentru computerul Dell)
Cum să remediați utilizarea mare a discului Ntoskrnl.exe pe Windows 10
În acest articol, am arătat toate metodele posibile de a remedia utilizarea ridicată a discului Ntoskrnl.exe pe Windows 10. Dar înainte de a trece prin metodele de depanare, spuneți-ne ce este Ntoskrnl.exe
Ce este Ntoskrnl.exe?
Există mai multe procese de sistem responsabile pentru funcționalitatea corectă a sistemului dvs. de operare. Cea mai importantă componentă integrală este Ntoskrnl.exe. Este abreviat ca executabil nucleu al sistemului de operare Windows NT. Următoarele sunt câteva caracteristici ale Ntoskrnl.exe
- Ntoskrnl.exe controlează toate funcțiile legate de memorie și proces.
- Aceasta adaugă nucleul și straturile executive ale spațiului de nucleu Windows NT, făcându-l o componentă esențială a sistemului dvs.
- Este un fișier protejat de sistemși, astfel, este posibil să nu fie șters sau corupt rapid.
- Un nucleu cu nume de cod oferă legătura între software-ul și hardware-ul dispozitivului dvs. și Ntoskrnl.exe trimite datele încărcate către unitatea de procesare ca CPU pentru a executa sarcina.
Prin urmare, fără Ntoskrnl.exe, nu puteți efectua nicio operațiune în sistemul dumneavoastră. Funcțiile primare includ;
- Integritate software pentru acces fără probleme cu hardware-ul
- controlul utilizării memoriei
- furnizarea de date adecvate componentelor și perifericelor conectate la rețea și multe altele.
Fără Ntoskrnl.exe, nu vă puteți porni sistemul și vă veți confrunta cu erori BSOD. Astfel, dacă vă gândiți să eliminați Ntoskrnl.exe din sistemul dvs. din cauza acestei probleme, vă veți distruge sistemul pe propriul cost. Cu toate acestea, există câțiva pași de depanare pentru a vă ajuta să remediați problema, așa cum este discutat aici.
Această secțiune a compilat o listă de metode de depanare care vă vor ajuta să remediați problema. Pașii de depanare sunt aranjați în funcție de gravitatea și extrema cauzelor. Urmați-le pentru a obține cele mai bune rezultate.
Metoda 1: Încheiați procesele Outlook
Uneori, Outlook 2013 provoacă probleme de utilizare ridicată a discului Ntoskrnl.exe. Prin urmare, este recomandat să închideți procesele Outlook pentru a remedia problema. Dacă utilizați o altă versiune de Outlook, încercați această soluție pentru a verifica dacă remediază problema.
1. Lansa Gestionar de sarcini prin lovire Tastele Ctrl + Shift + Esc împreună.
2. În fereastra Task Manager, faceți clic pe Procese fila.
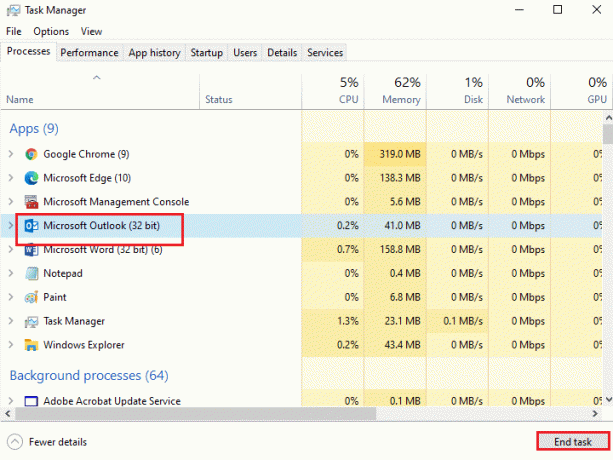
3. Acum, căutați și selectați sarcinile Outlook care rulează inutil în fundal.
4. În cele din urmă, selectați Încheiați sarcina așa cum se arată în imaginea de mai sus și reporniți sistemul.
Metoda 2: Eliminați programele incompatibile
Dacă doriți să ștergeți definitiv programul sau să vă confruntați cu probleme în timpul dezinstalării, utilizați Instrumentul de depanare de instalare și dezinstalare a programelor software-ul va ajuta. Software-ul verifică registry pentru probleme legate de Patch. Iată câțiva pași pentru a le dezinstala complet de pe sistem utilizând software-ul, mai degrabă decât ștergerea lor prin pașii normali din Panoul de control/Setări.
1. Descărcați Instalare și dezinstalare program Microsoft Instrument de depanare program.
2. Acum, navigați la Descărcările mele și faceți dublu clic pe fișierul instalat.

Instalare și dezinstalare program Software-ul de depanare va rezolva toate dificultățile cu care vă confruntați la dezinstalarea unui program.
3. Acum, faceți clic pe Următorul și urmați instrucțiunile de pe ecran pentru a instala fișierul descărcat.
4. Aici, selectează Dezinstalare sub indemn, Aveți o problemă la instalarea sau dezinstalarea unui program?

6. Apoi, selectați programul pe care doriți să îl dezinstalați. Dacă nu vedeți programul dvs., selectați Nu e in lista și faceți clic Următorul. Consultați poza.
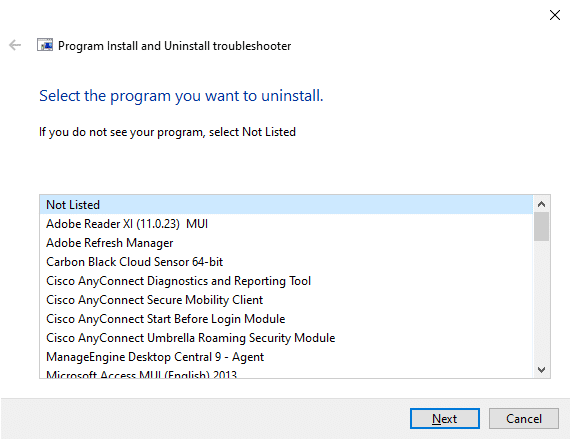
7A. Dacă vă puteți găsi programul acum, urmați instrucțiunile de pe ecran pentru a dezinstala software-ul.
7B. Totuși, dacă nu puteți găsi programul dvs., vi se va cere Codul produsului. Puteți găsi codul produsului dvs. în proprietate tabel al Fișierul MSI. Accesați codul și urmați instrucțiunile de pe ecran pentru a dezinstala software-ul. După ce ați terminat, verificați dacă ați rezolvat problema.
Citește și:Remediați utilizarea înaltă a discului WSAPPX în Windows 10
Metoda 3: Dezactivați accelerarea hardware a browserului
Uneori, browserele web pot rula în fundal, iar acest lucru va consuma resursele CPU. Prin urmare, este mai bine să dezactivați accelerarea hardware în browser și să verificați problema. Aici, Google Chrome este luat ca exemplu pentru demonstrație.
1. Lansați browserul web (de ex. GoogleCrom) și faceți clic pe pictogramă cu trei puncte prezent în colțul din dreapta sus.
2. Acum, faceți clic pe Setări așa cum se arată în imaginea de mai jos.

3. Acum, extindeți Avansat secțiunea din panoul din stânga și faceți clic pe Sistem, așa cum se arată.

4. Aici, comuta Oprit comutatorul pentru Utilizați accelerarea hardware atunci când este disponibilă opțiune.

5. Apoi, faceți clic pe Relansați opțiune.

Metoda 4: Minimizați gestionarea puterii procesorului
Uneori, puteți remedia problema de utilizare mare a discului Ntoskrnl.exe prin dezactivarea minimizării Gestionarea puterii procesorului opțiunea de alimentare, așa cum se discută mai jos.
1. presa Tastele Windows + R împreună și tip powercfg.cpl apoi apăsați enter.

2. În fereastra Opțiuni de alimentare, selectați Modificați setările planului opțiune din planul dvs. de acțiune actual, după cum este evidențiat mai jos.
Notă: De asemenea, puteți tasta editați planul de alimentare în bara de căutare pentru a deschide Editați setările planului fereastră.

Notă: Dacă aveți mai multe planuri de alimentare active în sistemul dvs., repetați aceeași procedură pentru toate planurile active multiple.
3. În Editați setările planului fereastra, dați clic pe Modificați setările avansate de putere. Consultați poza.
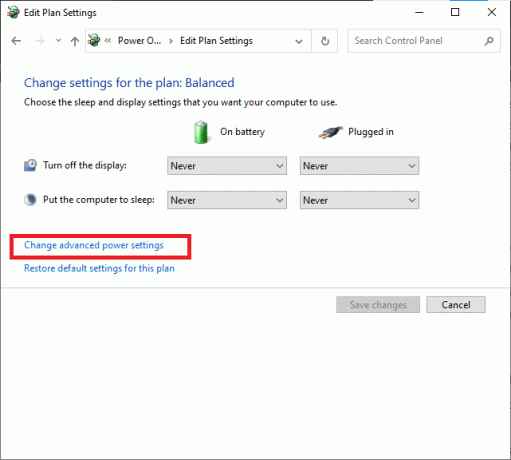
4. Aici, în Setari avansate meniu, extindeți Gestionarea puterii procesorului opțiunea făcând clic pe + pictograma.
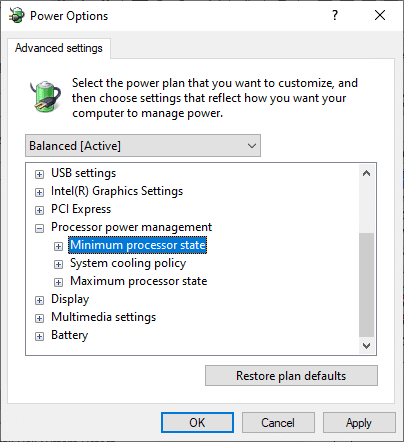
5. Acum, din nou, extindeți Stare minimă a procesorului făcând clic pe + pictogramă așa cum ați făcut la pasul anterior.
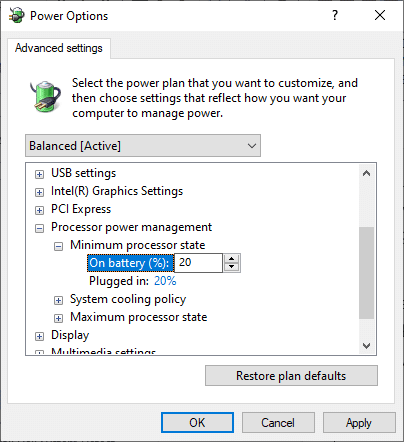
6. Aici, dați clic pe Pe baterie și schimbați % valoare între 20% la 30%. Consultați imaginea de mai sus.
7. Acum, faceți clic pe Conectat în și schimbați % valoare între 20% la 30%. Listați așa cum se arată mai jos.
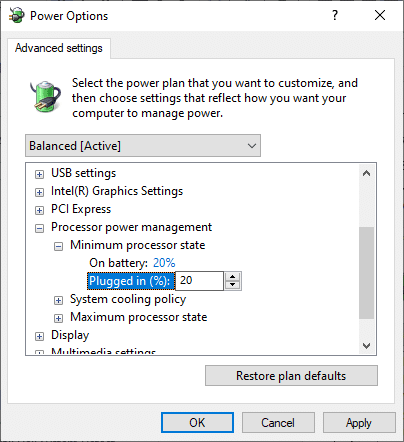
8. În cele din urmă, faceți clic pe aplica și O.K pentru a salva modificările.
Reporniți sistemul și verificați dacă problema este rezolvată acum.
Citește și:Remediați utilizarea .NET Runtime Optimization Service ridicată a procesorului
Metoda 5: Dezactivați serviciul de căutare Windows
Serviciul de căutare Windows va indexa rezultate de căutare mai rapide atunci când este activat în sistemul dumneavoastră. Puteți căuta rapid orice fișiere, foldere, aplicații sau programe după numele lor și le puteți filtra după rezultate. Dar poate contribui la performanța lentă a procesorului și este recomandat să fie oprit atunci când este necesar. Dezactivarea funcției nu va afecta în niciun fel sistemul de operare. Iată cum să o faci.
1. Lansați Alerga caseta de dialog apăsând Tastele Windows + R împreună.
2. Tip servicii.msc după cum urmează și faceți clic O.K pentru a deschide Servicii fereastră.
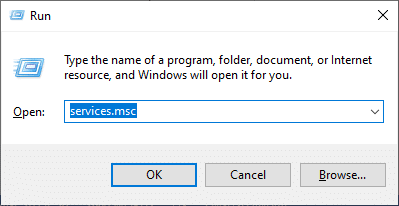
3. Acum, derulați în jos pe ecran și Click dreapta pe Serviciul de căutare Windows, și selectați Proprietăți.
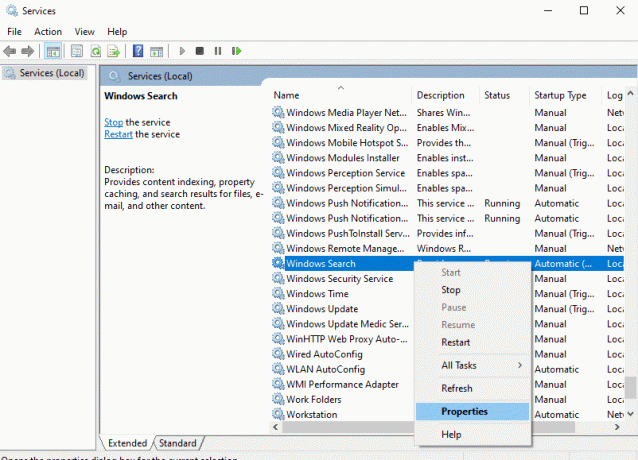
4. Aici, în General fila, setați Tip de pornire la Dezactivat din meniul derulant, așa cum este evidențiat mai jos.
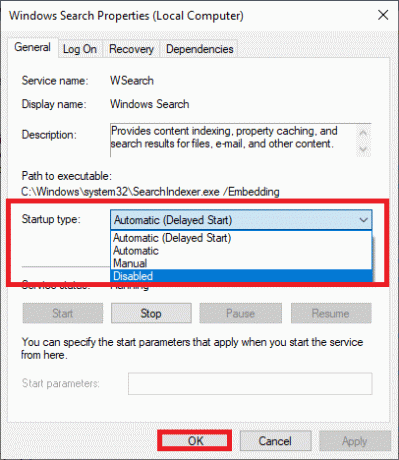
5. În cele din urmă, faceți clic O.K pentru a salva modificările.
Acum, problema de utilizare mare a discului Ntoskrnl.exe va fi remediată.
Metoda 6: Dezactivați serviciul de transfer inteligent de fundal
Serviciul de transfer inteligent în fundal permite un transfer mai ușor de fișiere între sisteme. Aceștia sunt responsabili pentru asistența sistemului în timpul descărcărilor sau încărcărilor în fundal. Cu toate acestea, consumă resurse CPU mari, contribuind la problemă. Dezactivați-le manual, urmând pașii menționați mai jos.
1. Deschide Alerga căsuță de dialog.
2. Tip servicii.msc și loviți Introduce cheia.

3. Acum, derulați în jos pe ecran, Click dreapta pe Serviciul de transfer inteligent de fundal, și selectați Proprietăți.

4. Aici, în General fila, setați Tip de pornire la Dezactivat din meniul derulant, așa cum este evidențiat mai jos.

5. În cele din urmă, faceți clic O.K pentru a salva modificările.
Acum verificați dacă problema este rezolvată sau nu.
Citește și:Remediați Procesul de întreținere a gazdei DISM Utilizarea ridicată a CPU
Metoda 7: Dezactivați Procesul Runtime Broker
Procesul Runtime Broker ajută la gestionarea permisiunilor pentru aplicațiile din Microsoft Store. Consumă doar megaocteți de memorie, dar consumă gigaocteți de energie pentru câteva aplicații incompatibile, provocând astfel probleme de utilizare a discului. Puteți dezactiva procesul Runtime Broker urmând oricare dintre metodele discutate mai jos.
Opțiunea 1: Prin Setări
1. apasa si tine apasat Windows + I cheia împreună pentru a deschide Setări.
2. Acum, faceți clic pe Sistem așa cum se arată.
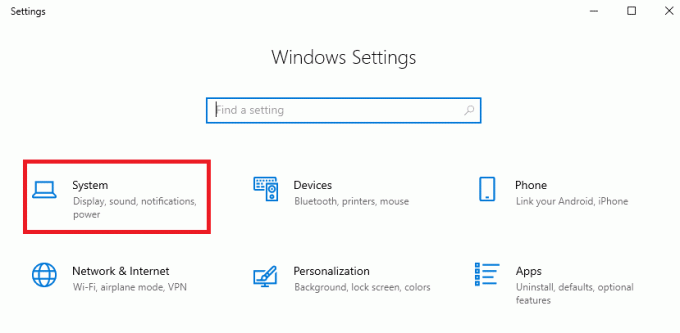
3. Acum, selectați Notificări și acțiuni meniu și debifați următoarele opțiuni, dacă există.
- Arată-mi sfaturi despre Windows
- Obțineți sfaturi, trucuri și sugestii pe măsură ce utilizați Windows

4. În cele din urmă, reporniți computerul și verificați dacă ați rezolvat problema.
Opțiunea 2: Prin modificările registrului
1. Deschis Notepad și lipiți următoarele chei în ea.
Windows Registry Editor versiunea 5.00[HKEY_LOCAL_MACHINESYSTEMControlSet001ServicesTimeBroker]„Start”=dword: 00000003[HKEY_LOCAL_MACHINESYSTEMControlSet001ServicesSysMain]„DisplayName”="Superfetch”„Start”=dword: 00000003
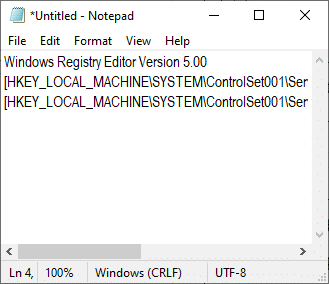
2. Acum, du-te la Fişier și salvați fișierul ca (name_you_like).reg
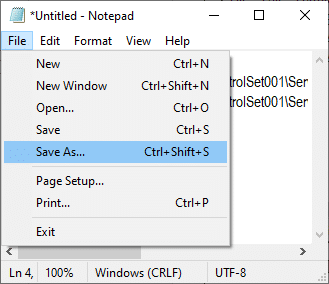
3. Acum, navigați la locația în care ați salvat fișierul, faceți clic dreapta pe el și alegeți Rulat ca administrator.
4. Acum, confirmați modificările din registry făcând clic pe da și repornind sistemul dvs.

Metoda 8: Actualizați driverele dispozitivului
Dacă driverele actuale din sistemul dvs. sunt incompatibile/învechite cu fișierele Ntoskrnl.exe, atunci vă veți confrunta cu problema. Prin urmare, vi se recomandă să actualizați dispozitivul și driverele pentru a preveni această problemă.
Notă: În acest ghid, am compilat pași pentru a actualiza un driver de afișare comun. Vi se recomandă să actualizați toate driverele care sunt învechite.
1. Tip Manager de dispozitiv în meniul de căutare Windows 10.

2. Vei vedea Adaptoare de afișare pe panoul principal; faceți dublu clic pe el pentru a-l extinde. Verificați captura de ecran pentru referință.
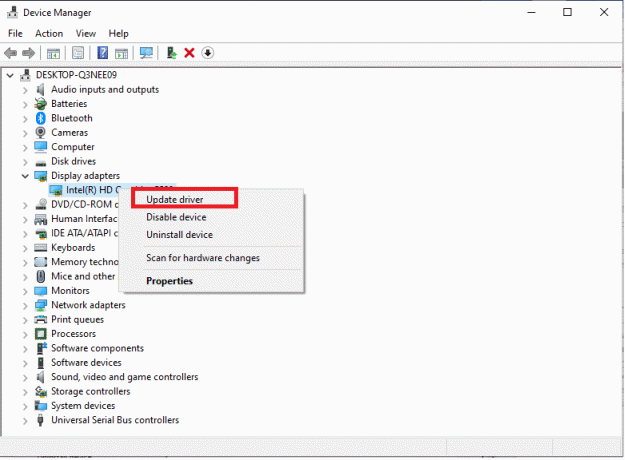
3. Acum, faceți clic dreapta pe driverul plăcii video (spuneți Intel (R) HD Graphics 620) și faceți clic Actualizați driver-ul. Consultați imaginea de mai sus.
4. Acum, faceți clic pe Căutați automat drivere opțiuni pentru a localiza și instala automat un driver.

5A. Acum, driverele vor fi actualizate la cea mai recentă versiune dacă nu sunt actualizate.
5B. Dacă sunt deja într-o etapă de actualizare, ecranul afișează următorul mesaj, Cele mai bune drivere pentru dispozitivul dvs. sunt deja instalate.

6. Click pe Închide pentru a ieși pe fereastră.
Repornire computer și verificați dacă ați remediat problema pe sistemul dvs.
Citește și:Cum să remediați utilizarea ridicată a procesorului hkcmd
Metoda 9: Dezactivați unitatea de disc (dacă este cazul)
Dacă actualizarea driverelor nu se rezolvă, puteți dezactiva driverele de disc (DVD), deoarece acestea consumă resurse mari. Apoi, urmați pașii menționați mai jos pentru a implementa același lucru.
1. Lansați Manager de dispozitiv folosind pașii menționați mai sus și extindeți Unități de disc făcând dublu clic pe el.
2. Acum, faceți clic dreapta pe driver DVD și selectați Dezinstalați dispozitivul.

3. Acum, un prompt de avertizare va fi afișat pe ecran. Confirmați solicitarea făcând clic Dezinstalează.

În cele din urmă, reporniți sistemul și verificați dacă problema este rezolvată.
Acum, iată câteva remedieri suplimentare pentru a rezolva problema de utilizare ridicată a procesorului Ntoskrnl.exe. Mai întâi, încercați metodele de depanare de mai jos pentru a remedia problema.
Metoda 10: Ștergeți actualizările Windows incompatibile
Câteva actualizări recente problematice din sistemul dvs. ar putea cauza utilizarea ridicată a discului Ntoskrnl.exe. Le puteți dezactiva manual urmând pașii menționați mai jos.
1. Deschis Setări prin apăsarea Windows + I cheie împreună.
2. Acum, faceți clic pe Actualizare și securitate așa cum se arată.
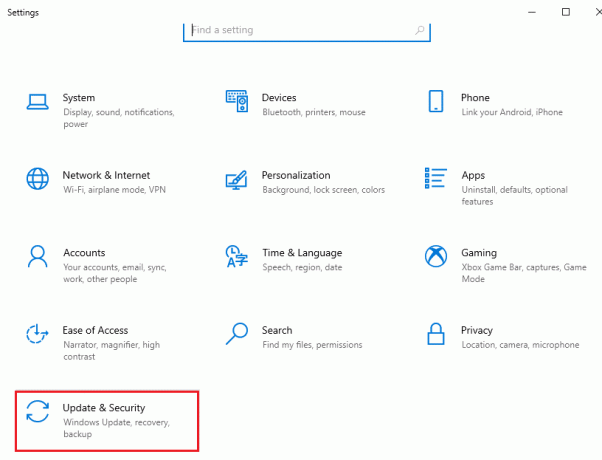
3. Acum, faceți clic pe Vedeți istoricul actualizărilor în panoul din dreapta.

4. Aici, dați clic pe Dezinstalează actualizările asa cum este descris.
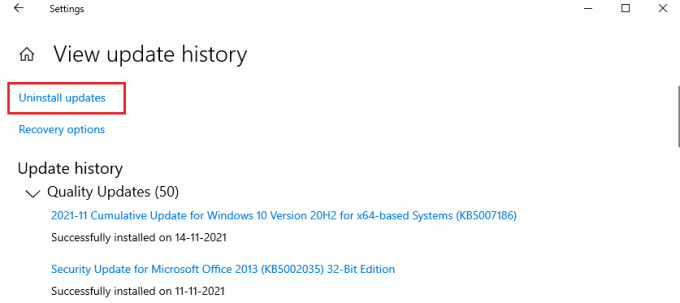
5. Aici, selectați cea mai recentă actualizare și faceți clic pe Dezinstalează opțiunea așa cum este evidențiată.

6. Aici, dați clic pe Dezinstalează pentru a confirma solicitarea așa cum se arată.
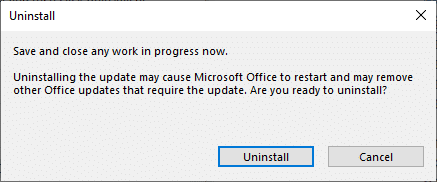
7. În cele din urmă, așteptați finalizarea procesului și reporniți sistemul dvs.
Citește și:Cum să remediați utilizarea ridicată a procesorului pe Windows 10
Metoda 11: Dezactivați defragmentarea automată
Defragmentarea vă va rearanja datele de pe hard disk pentru un acces mai rapid. Este activat în mod implicit în Windows 10 și poate cauza această problemă de utilizare ridicată a discului. Dezactivați-le manual, urmând pașii menționați mai jos. În plus, utilizatorii sunt sfătuiți să urmeze oricare dintre următoarele opțiuni pentru a dezactiva defragmentarea automată pentru a remedia utilizarea ridicată a discului Ntoskrnl.exe.
Opțiunea 1: Utilizați defragmentarea și optimizarea unităților
Urmați acești pași pentru a utiliza aplicația de defragmentare și optimizare a unităților.
1. Tip Defragmentați și optimizați unitățile în meniul Căutare și deschideți cele mai bune rezultate.

2. Acum, faceți clic pe Schimbă setările după cum este evidențiat mai jos.

3. Aici, debifați opțiunea, Rulați conform unui program (recomandat), și faceți clic pe O.K pentru a salva modificările.
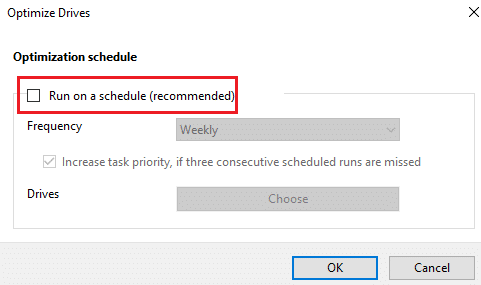
Opțiunea 2: Utilizați Task Scheduler
De asemenea, puteți dezactiva defragmentarea automată folosind Task Scheduler pentru a remedia utilizarea mare a discului Ntoskrnl.exe, după cum urmează.
1. Tip Planificator de sarcini în meniul de căutare și deschide cele mai bune rezultate.

2. Acum, extinde-te Bibliotecă Task Scheduler în panoul din stânga și navigați la Microsoft > Windows > Defrag pliant.

3. Acum, în panoul din mijloc, faceți clic dreapta pe ScheduledDefrag și selectați opțiunea Dezactivați așa cum se arată.

Reporniți sistemul și verificați dacă ați rezolvat problema.
Opțiunea 3: Utilizați promptul de comandă
De asemenea, puteți dezactiva defragmentarea automată folosind linii de comandă, așa cum este explicat mai jos.
1. Loveste Tasta Windows, tip Prompt de comandă și faceți clic pe Rulat ca administrator.

2. Acum, tastați următoarea comandă în fereastra de comandă și apăsați introduce.
schtasks /Delete /TN „MicrosoftWindowsDefragScheduledDefrag” /F

Acum, sistemul dumneavoastră nu va mai efectua nicio defragmentare automată.
Metoda 12: Dezactivați temporar antivirusul (nu este recomandat)
Urmați pașii indicați pentru a vă dezactiva temporar antivirusul pentru a remedia utilizarea ridicată a discului Ntoskrnl.exe.
Notă: Nu vă recomandăm să vă păstrați antivirusul dezactivat, deoarece antivirusul vă protejează computerul de malware.
1. Navigați la Pictograma antivirus în Bara de activități și faceți clic dreapta pe el.

2. Acum, selectați Avast protejează controlul opțiune.

3. Alegeți oricare dintre cele date Opțiuni după comoditatea dvs.:
- Dezactivați timp de 10 minute
- Dezactivați timp de 1 oră
- Dezactivați până când computerul este repornit
- Dezactivează definitiv

4. Confirmați solicitarea afișată pe ecran și reporniți computerul.
Notă: Puteți accesa meniul Antivirus și faceți clic pe PORNIȚI pentru a reactiva scutul.

Citește și:Cât de mult RAM este suficientă
Metoda 13: Dezinstalați software-ul Dell System Detect (pentru computerul Dell)
Mulți utilizatori au raportat asta Dell System Detect software-ul interferează cu fișierele ntoskrnl.exe care cauzează problema. Dezinstalați-le urmând pașii menționați mai jos pentru a remedia problema de utilizare mare a discului Ntoskrnl.exe.
1. Puteți lansa Rulați caseta de dialog accesând meniul de căutare și tastând Alerga.
2. Tip appwiz.cpl după cum urmează și faceți clic O.K.
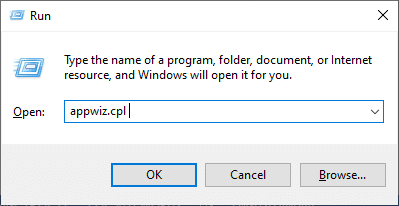
3. The Programe si caracteristici utilitarul va fi deschis și acum căutați Dell System Detect.
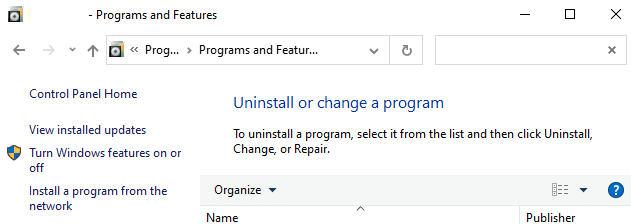
4. Acum, faceți clic pe Dell System Detect și selectați Dezinstalează opțiune.
Notă: Noi am arătat Google Chrome ca exemplu.

5. Acum, confirmați solicitarea Sigur doriți să dezinstalați Dell System Detect? dând clicuri Da.
6. Repornire computerul după ce ați finalizat toți pașii menționați mai sus. Verificați dacă ați rezolvat problema.
Recomandat:
- Cum să mapați controlerul la tastatură
- Remedierea Nu se poate crea o partiție nouă spațiu nealocat pe Windows 10
- Remediați actualizarea Kodi eșuată
- Remediați Twitch care nu funcționează pe Chrome
Sperăm că acest ghid a fost util și că ați putea remedia Utilizare mare a discului Ntoskrnl.exe problema. Spune-ne care metodă a funcționat cel mai bine pentru tine. De asemenea, dacă aveți întrebări/sugestii cu privire la acest articol, atunci nu ezitați să le trimiteți în secțiunea de comentarii.



