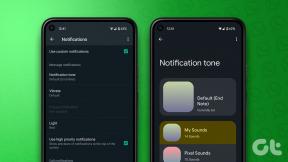Cum să faci o imagine din text în Photoshop
Miscellanea / / February 15, 2022
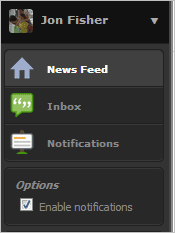
Am fost întotdeauna interesat să fac modele noi și unice folosind instrumentele care vin cu Photoshop. Ne-am uitat albirea dintilor folosind câteva instrumente simple, crearea de GIF-uri animate, și cum să plasați text transparent peste o imagine.
Un alt astfel de design este explicarea unei imagini prin text. Nu numai că poți alege ce text să folosești pentru imagine, dar poți să selectezi unde ar trebui să se afle textul, cât de mare sau mic ar trebui să apară și din ce culoare ar trebui să conțină designul general. Instrucțiunile de mai jos oferă exact cum se face acest lucru.
Pașii sunt foarte precisi și trebuie urmați perfect pentru a obține efectul dorit. Luați notă de fiecare pas și denumirea cu atenție și veți putea realiza acest efect grozav cu orice imagine pe care o alegeți.
Creați un portret text în Photoshop
Pasul 1: Deschideți o imagine în Photoshop cu Fișier > Deschide.

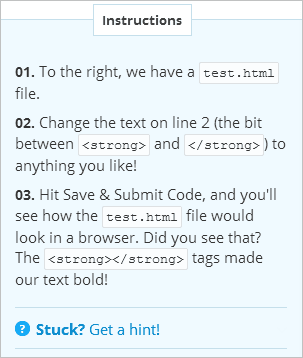
Pasul 2: Faceți dublu clic pe fundal stratul tocmai creat de la deschiderea imaginii. Selectați O.K la solicitarea de a accepta noul nume de strat.
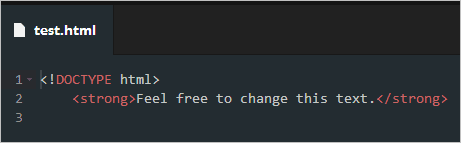
Pasul 3: Cu fundal strat focalizat, selectați Gamă de culori instrument de la Selectați meniul.
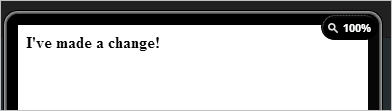
Alege Umbre din lista derulantă a Culori eșantionate și asigurați Selecţie balonul este selectat în partea de jos. presa O.K.
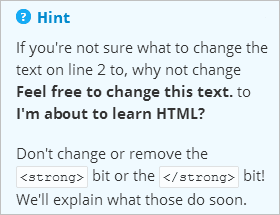
Pasul 4: Umbrele imaginii de bază vor fi acum evidențiate. presa Ctrl + C pentru a copia elementele evidențiate și apoi Ctrl + V pentru a le lipi. Va apărea un nou strat.
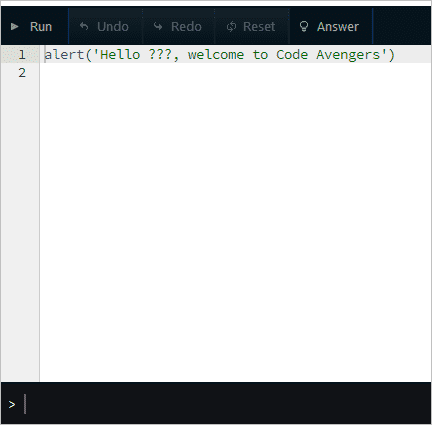
Pasul 5: Apasă pe Stratul 0 din nou, așa că intră în atenție. Acum alegeți Gamă de culori instrument de la Selectați meniu din nou, dar de data aceasta alege Tonuri medii din meniul drop-down. presa O.K.

Pasul 6: Tonurile medii ale imaginii de bază vor fi acum evidențiate. presa Ctrl + C pentru a copia tonurile medii și apoi Ctrl + V pentru a le lipi. Va apărea un nou strat.
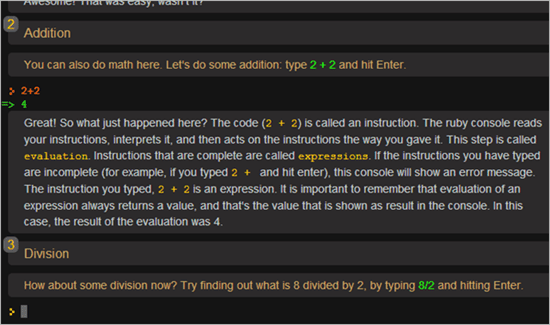
Pasul 6: Ascunde Stratul 0 din panou făcând clic pe ochiul mic din stânga stratului. Apoi selectați Stratul 2, stratul pe care tocmai l-ați creat.
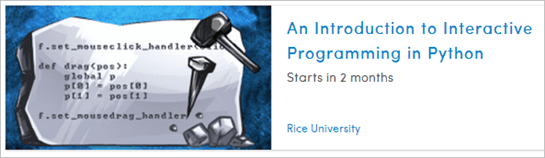
presa Shift + F5 pentru a deschide Completati fereastra și selectați 50% gri. De asemenea, asigurați-vă că Păstrați transparența caseta de selectare este activă. presa O.K.

Pasul 7: De data asta alege Stratul 1 si intra Shift + F5 încă o dată pentru a selecta Negru din meniul derulant.


Pasul 8: Acum selectați cele două straturi, Stratul 1 și Stratul 2, prin ținerea Ctrl tasta pentru a face clic și a le evidenția pe ambele. Faceți clic dreapta pe straturi și alegeți Îmbinați straturi.
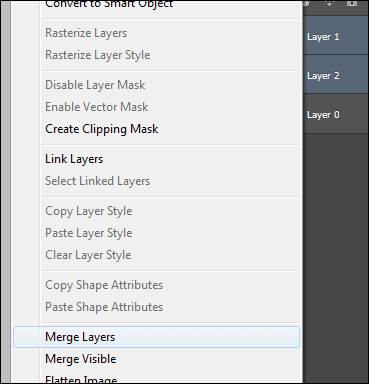
Pasul 9: Acum trebuie să găsim un set adecvat de text pe care să îl folosim pentru imagine. Deoarece folosim Mona Lisa, vom copia o intrare de pe Wikipedia pe acest tablou. Puteți utiliza orice text doriți sau puteți crea propriul text.
presa Ctrl + A pe Stratul 1 pentru a le selecta pe toate. presa Ctrl + N pentru a realiza un nou document cu aceleași dimensiuni ca cel actual. Nu este nevoie să denumim acest lucru, deoarece va fi folosit doar temporar.

Găsiți și alegeți Tastați text instrument.

Faceți clic și trageți instrumentul din stânga sus a pânzei în dreapta jos.
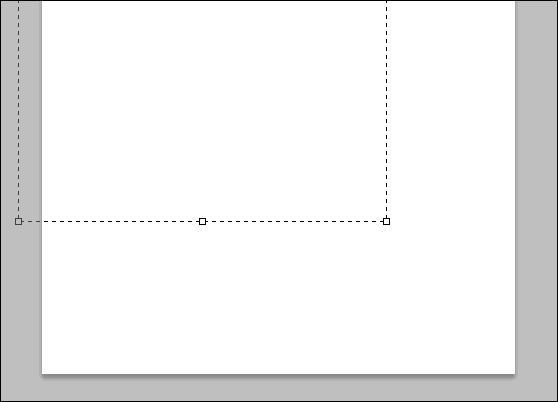
Lipiți textul în această casetă și ajustați paragrafele și propozițiile astfel încât să se alinieze frumos astfel:

Asigurați-vă că textul este negru. Puteți schimba acest lucru din meniul de sus atunci când Tastați text este selectat.
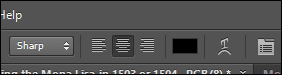
Pasul 10: Următorul este să faci un model de pensulă din acest text. Apasă pe Instrument Marquee dreptunghiular și selectați o zonă a textului (sau întreaga zonă). Alege Editare > Definiți presetarea pensulei.

Introduceți orice nume pentru numele pensulei.

Pasul 11: Faceți două straturi noi goale din partea de jos a Straturi panou.

Acest lucru va face două straturi noi: Stratul 2 și Stratul 3. Alege Stratul 2 și du-te la Instrument pentru găleată de vopsea. Acest instrument se află în același buton ca și Instrumentul Gradient. Faceți clic dreapta pe butonul pentru a găsi Instrument pentru găleată de vopsea.

Alege alb ca culoarea și picta pânza Stratul 2 cu alb făcând clic o dată pe pânză. Apoi ascundeți acel strat făcând clic pe forma ochiului mic de lângă numele stratului.
Selectați Stratul 1 si intra Ctrl + A să evidenţieze totul şi apoi Ctrl + C să-l copieze.
Pasul 12: Clic Stratul 3 și apoi tastați B pentru a deschide Unealta perie. Faceți clic pe săgeata mică de lângă pictograma pensulă din meniul de sus și derulați în dreapta jos pentru a găsi cea mai recentă pensulă pe care ați creat-o: textul din Pasul 9.
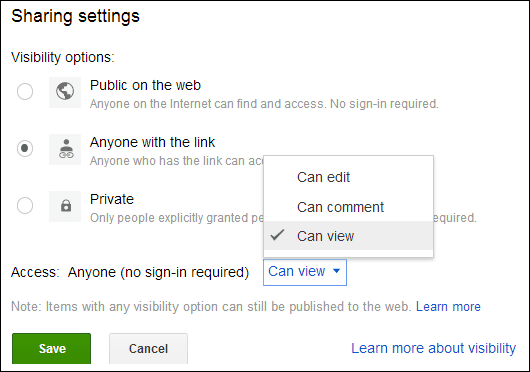
Clic Stratul 3 si asigura Negru este culoarea pensulei. Faceți clic o dată oriunde pe pânză pentru a picta textul. Continuați să faceți acest lucru oricum doriți pentru a crea diferite dimensiuni sau text peste tot Stratul 3.
Pasul 13: Cu Stratul 3 încă selectat, faceți clic pe simbolul cerc mic din Straturi panou pentru a face o mască de strat.

Țineți apăsat Alt tasta și apăsați noua miniatură mică a stratului alb de lângă cea obișnuită Stratul 3.
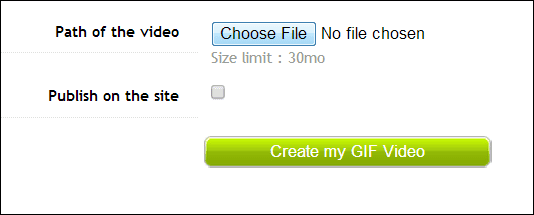
Aceasta va albă întreaga pânză.
Acum apăsați Ctrl + V pentru a lipi ceea ce am copiat anterior. Apoi intra Ctrl + D pentru a deselecta selecția și pentru a încheia cu Ctrl + I pentru a inversa selecția.
Acum ascunde-te Stratul 1 și apoi dezvăluie Stratul 2. Acest lucru va face imaginea mai ușor de văzut. Selectați miniatura obișnuită activată Stratul 3 (cel din stânga).
Alege Suprapunere gradient din meniul din stânga și selectați oricare Gradient culoare din meniul derulant.

Pentru a dezvălui mai mult din imagine (dacă culorile sunt prea deschise), alegeți Negru pentru culoare și Unealta perie a picta pe Stratul 3 și dezvăluie mai mult din imaginea reală. Continuați să faceți asta până când vă place aspectul.

Concluzie
Fă-ți timp cu acest ghid și fă orice ajustări minore la care te poți gândi, care să nu compromită funcționalitatea generală. Puteți crea cu ușurință o imagine foarte personalizată cu text și culoare după bunul plac. Spuneți-ne despre orice sfaturi interesante pe care le-ați întâlnit în timp ce urmați acest tutorial.
Ultima actualizare pe 03 februarie 2022
Articolul de mai sus poate conține link-uri afiliate care ajută la sprijinirea Guiding Tech. Cu toate acestea, nu afectează integritatea noastră editorială. Conținutul rămâne imparțial și autentic.