Cum să setați limita de date pentru WiFi și Ethernet în Windows 10
Miscellanea / / November 28, 2021
Cu o versiune anterioară de Windows, utilizatorii puteau urmări doar utilizarea datelor wireless (Wi-Fi) sau a adaptorului Ethernet. Cu toate acestea, cu actualizarea Windows 10 aprilie 2018 versiunea 1803, acum puteți seta o limită de date pentru rețelele Ethernet, Wi-Fi și mobile. Deși puteți seta conexiuni Ethernet sau Wi-Fi ca fiind măsurate, nu puteți restricționa utilizarea datelor de către oricare dintre aceste rețele.
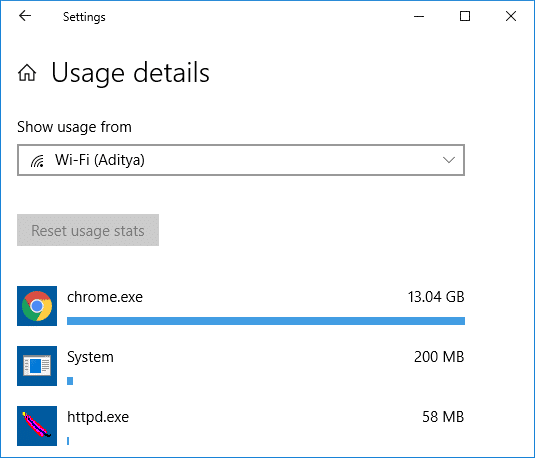
Această caracteristică funcționează cel mai bine pentru cei care folosesc un plan limitat de date în bandă largă; în astfel de cazuri, urmărirea utilizării datelor dvs. devine dificilă și aici intră în acțiune noua caracteristică a Windows 10. Odată ce atingeți limita de date, Windows vă va anunța cu privire la același lucru. De asemenea, puteți restricționa utilizarea datelor de fundal a rețelei și, odată ce ajungeți la 10% din limita de date, utilizarea datelor de fundal va fi restricționată. Oricum, fără a pierde timp, să vedem Cum să setați limita de date pentru WiFi și Ethernet în Windows 10 cu ajutorul tutorialului de mai jos.
Cuprins
- Cum să setați limita de date pentru WiFi și Ethernet în Windows 10
- Metoda 1: Setați limita de date pentru WiFi și Ethernet în Setările Windows 10
- Metoda 2: Setați limita de date de fundal pentru WiFi și Ethernet în Setările Windows 10
- Metoda 3: Editați limita de date pentru WiFi și Ethernet în setările Windows 10
- Metoda 4: Eliminați limita de date pentru WiFi și Ethernet din Setările Windows 10
Cum să setați limita de date pentru WiFi și Ethernet în Windows 10
Asigura-te ca creați un punct de restaurare doar în cazul în care ceva nu merge bine.
Metoda 1: Setați limita de date pentru WiFi și Ethernet în Setările Windows 10
1. Apăsați tasta Windows + I pentru a deschide Setări apoi faceți clic pe Pictograma Rețea și Internet.

2. Acum, din meniul din stânga, selectați Utilizarea de date.

3. În fereastra din dreapta, din „Afișați setările pentru” selectați conexiunea de rețea pentru care doriți să setați o limită de date și apoi faceți clic pe „Setați o limităbutonul ”.
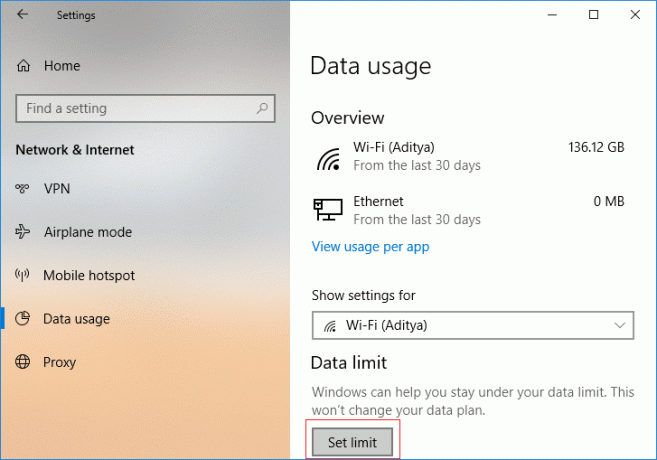
4. Următorul, specificați tipul limită, data de resetare lunară, limita de date etc. apoi apasa Salvați.
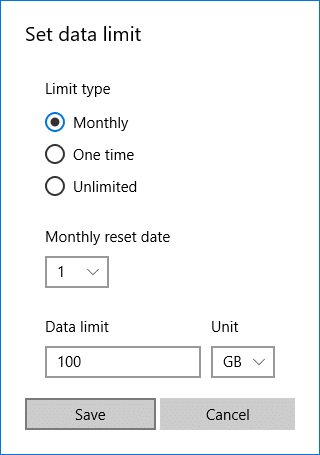
Notă: După ce faceți clic pe Salvare, acesta va detalia cât de mult au fost consumate datele dvs. până acum, deoarece datele au fost deja urmărite.
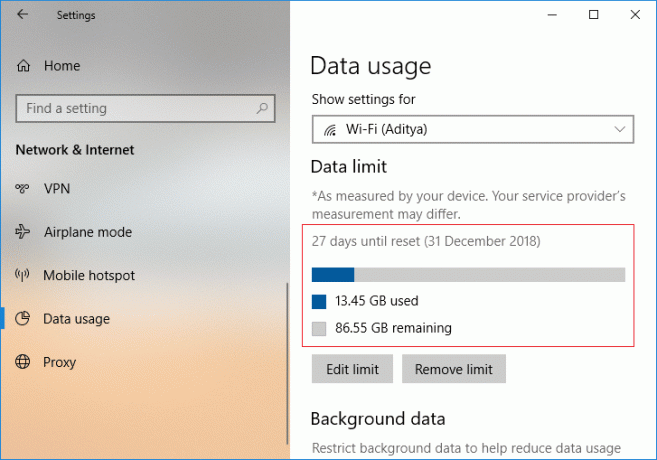
Metoda 2: Setați limita de date de fundal pentru WiFi și Ethernet în Setările Windows 10
1. Apăsați tasta Windows + I pentru a deschide Setări apoi faceți clic pe Pictograma Rețea și Internet.
2. Acum, din meniul din stânga, selectați Utilizarea de date.
3. Următorul, selectați conexiunea la rețea pentru care doriți să setați limita de date din „Afișați setările pentru” drop-down apoi sub Date de fundal fie selectați „Mereu” sau ”Nu“.
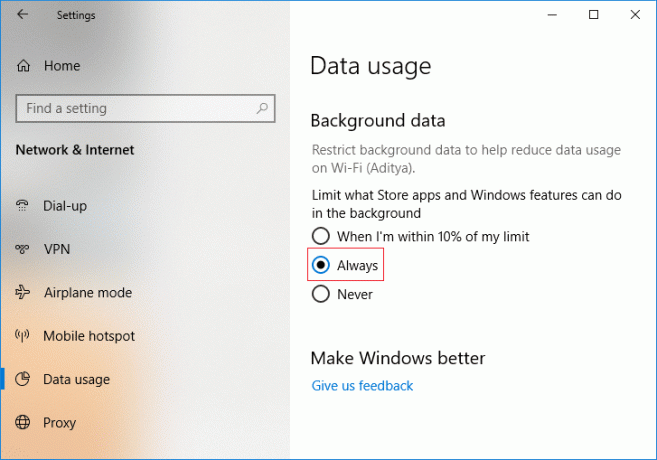
Metoda 3: Editați limita de date pentru WiFi și Ethernet în setările Windows 10
1. Apăsați tasta Windows + I pentru a deschide Setares apoi faceți clic pe Pictograma Rețea și Internet.
2. Acum, din meniul din stânga, selectați Utilizarea de date.
3. În fereastra din dreapta, din „Afișați setările pentru" scapă jos selectați conexiunea la rețea pentru care doriți să editați limita de date și apoi să faceți clic pe „Editați limitabutonul ”.
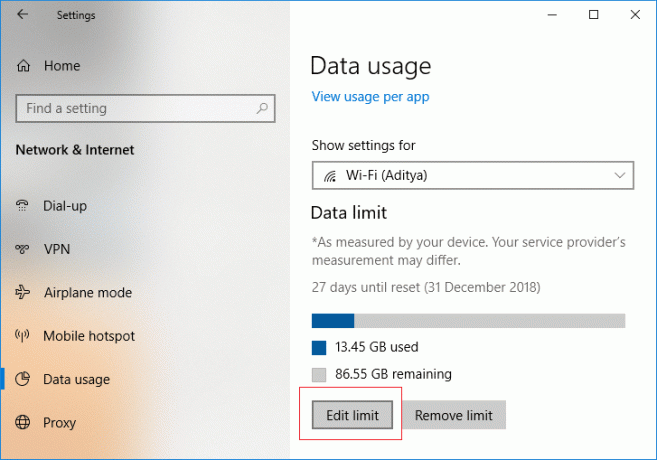
4. Din nou specificați limita de date pe care doriți să o setați pentru această conexiune la rețea și apoi faceți clic pe Salvare.

Metoda 4: Eliminați limita de date pentru WiFi și Ethernet din Setările Windows 10
1. Apăsați tasta Windows + I pentru a deschide Setări apoi faceți clic pe Pictograma Rețea și Internet.

2. Acum, din meniul din stânga, selectați Utilizarea de date.
3. Următorul, selectați conexiunea la rețea pentru care doriți să eliminați limita de date din meniul drop-down „Afișați setările pentru”, apoi faceți clic pe „Eliminați limitabutonul ”.
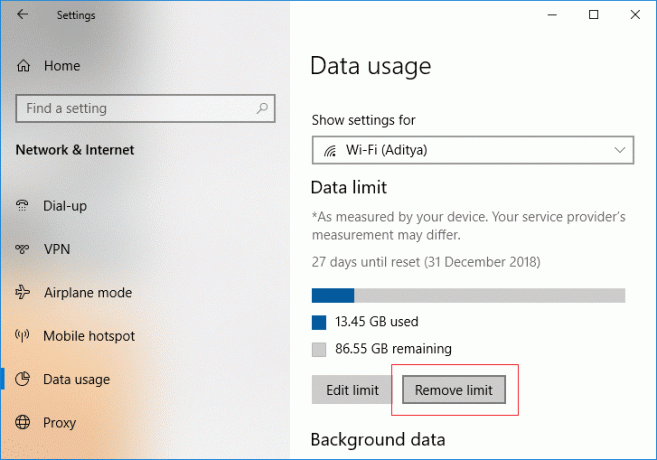
4. Faceți clic din nou pe Elimina pentru a vă confirma acțiunile.

5. După ce ați terminat, puteți închide fereastra Setări.
Recomandat:
- Solicitarea descriptorului de remediere a dispozitivului a eșuat (dispozitiv USB necunoscut)
- 12 moduri de a rezolva problema Steam nu deschide
- Remediați eroarea Video TDR Failure în Windows 10
- Cum să schimbați o imagine de folder în Windows 10
Asta ai învățat cu succes Cum să setați limita de date pentru WiFi și Ethernet în Windows 10 dar dacă mai aveți întrebări cu privire la această postare, nu ezitați să le întrebați în secțiunea de comentarii.



