Utilizarea Microsoft Remote Desktop pe Mac, iOS, Android
Miscellanea / / February 15, 2022
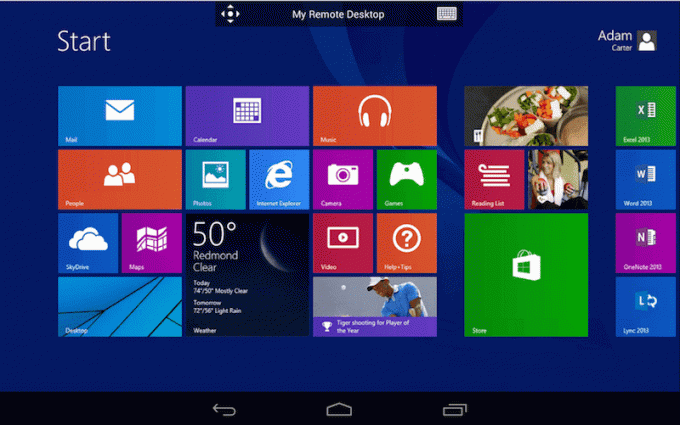
La un moment dat în viață, toată lumea trebuie să-și folosească computerul de la distanță. S-ar putea să ieși pentru o zi cu computerul acasă, descarcând unele fișiere. Sau ai putea avea mai multe computere în casă/birou și trebuie să le accesezi fără să te ridici.
În timp ce o opțiune de conexiune la desktop la distanță pe Windows a existat încă de la XP, o soluție mobilă pentru iOS și Android a lipsit în toți acești ani. Dar acum este disponibil și, deși cu siguranță nu este atât de bogat în funcții ca Splashtop sau TeamViewer, va face treaba gratuit. Veți avea nevoie de versiunea Pro a Windows 8 (sau oricare dintre aceste sisteme de operare desktop mai vechi) pentru a utiliza funcțiile desktop la distanță prin aplicația Android. Se pare că nu sunt disponibile pe versiunea de bază a Windows 8. Ce ai spus Ballmer? Un Microsoft? Dreapta.
Mai multe despre accesul de la distanță și VPN: Pentru o experiență mai bogată în funcții, aflați cum să utilizați TeamViewer între două computere. Există și o aplicație pentru Android
care vă permite să oferiți sprijin pentru telefoane Android de oriunde în lume. Vorbind despre VPN, consultați comparația noastră între Hotpot Shield și VPN Express pentru iPhone. Pe Chrome, doar folosește Hola Unblocker.De ce și cum să configurați un IP static pe mașina dvs. gazdă Windows
Windows atribuie computerului dvs. un Adresa IP automat de fiecare dată când porniți. Aceasta înseamnă că, în funcție de numărul de dispozitive din rețea, adresa IP a computerului poate fi diferită în fiecare zi. Și MS Remote Desktop folosește adresa IP pentru a autentifica conexiunea. Deci, dacă nu doriți să o căutați de fiecare dată când reporniți computerul, vă sugerăm să configurați o adresă IP statică urmând pașii de mai jos.
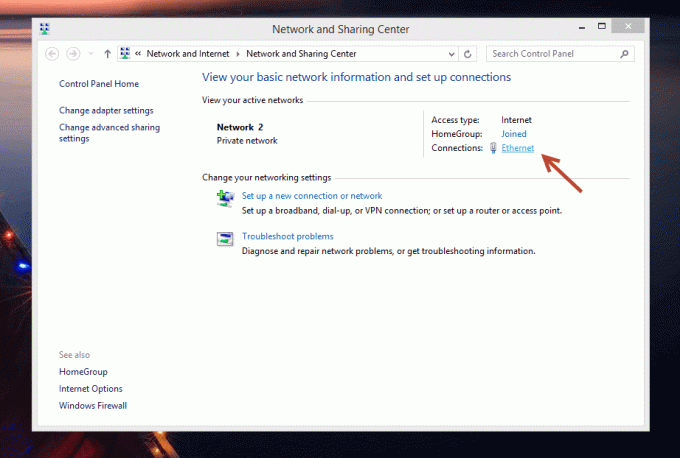
Pasul 1: Mai întâi, du-te la Panou de control -> Retea si internet -> Centrul de rețea și partajare. Aici, deoarece folosesc un desktop conectat prin ethernet, voi vedea Ethernet Alături de Conexiuni opțiune. Dacă utilizați Wi-Fi, asta veți vedea.
Pasul 2: Faceți clic pe acea opțiune și selectați Detalii.

Pasul 3: Această fereastră vă va spune adresa IPv4 curentă, masca de subrețea, gateway-ul implicit și serverele DNS. Toate aceste lucruri sunt importante. Notează-le undeva sau fă pur și simplu o captură de ecran. Vor fi utile mai târziu.

Pasul 4: Inchide Detalii de rețea casetă și faceți clic pe Proprietăți. Derulați în jos până când vedeți IPv4 opțiunea din lista de verificare. Faceți clic pe el și veți vedea o casetă de proprietăți pentru IPv4.
Pasul 5: În acest moment, toate opțiunile sunt eliminate deoarece adresa IP și serverele DNS sunt preluate automat. Pentru a crea un IP static, trebuie să îl schimbăm.

Pasul 6: Verificați opțiunea care spune Utilizați următoarea adresă IP. Vă amintiți acele detalii pe care le-am salvat la pasul 3? Este timpul să le tastați în casetele corespunzătoare. După ce ați terminat cu asta, faceți clic O.K pe toate casetele și ieșiți din setări.
Amintiți-vă adresa IP pe care o introduceți aici. Aceasta este adresa IP pe care o vom folosi pentru a vă conecta cu alte dispozitive. Dacă îl uitați, deschideți linia de comandă, introduceți ipconfig și apăsați enter.
Configurarea unui desktop la distanță pe Windows 8
Cea mai rapidă modalitate de a ajunge la acest meniu special de setări este să mergeți la marginea din dreapta sus/jos a ecranului și să afișați Farmece bar. Apasă pe Căutare butonul și tastați Permiteți accesul de la distanță la computer, sau o variantă a acestuia. Faceți clic pe prima opțiune și se va deschide un meniu de proprietăți.

Aici, bifați opțiunea care spune Permiteți conexiuni de asistență de la distanță la acest computer.

Mai jos, în Desktop la distanță secțiune, selectați Permiteți conexiuni la distanță la acest computer. Pentru a simplifica conexiunile, debifați opțiunea de sub ea.
Conectarea Microsoft Remote Desktop pe un computer Windows
Pentru a vă conecta cu un alt computer Windows care are Desktop la distanță activat, nu aveți nevoie de niciun software suplimentar.

Afișați din nou bara de căutare și de data aceasta căutați Conexiune la desktop la distanță.

Introduceți adresa IP a computerului în Calculator câmp și apăsați conectați. Vi se vor cere datele de conectare. De asemenea, poți doar să lovești Afișați opțiuni pentru a obține o vizualizare extinsă a opțiunilor avansate.
Conectarea Microsoft Remote Desktop pe Mac
Descărcați aplicația Microsoft Remote Desktop din App Store pentru a începe.

Deschideți aplicația și faceți clic Nou. Aici, dați computerului dvs. un nume în Numele conexiunii camp. Mai jos, în Nume PC, introduceți adresa IP a computerului Windows. Vă veți aminti din procesul prin care am trecut mai sus.

De asemenea, va trebui să specificați numele de utilizator și parola computerului. Dar asta-i tot. Salvați computerul făcând clic pe butonul de închidere și acesta va apărea în ecranul de start al aplicației. Faceți clic pe computer pentru a porni desktopul de la distanță. Puteți face același proces și pentru mai multe desktop-uri.
Conectarea Microsoft Remote Desktop pe iPhone și iPad
Pe iPhone sau iPad, apasă pe + butonul și selectați Adăugați PC sau Server a fi privit.

Din Nume PC, introduceți adresa IP. Din Nume de utilizator introduceți numele de utilizator și parola computerului. Aici puteți fie să specificați ca computerul să vă solicite numele de utilizator sau parola de fiecare dată, fie doar să salvați acreditările. Dacă doar tu vei folosi iPhone/iPad-ul, poți sări peste procesul de autentificare și să selectezi contul implicit.
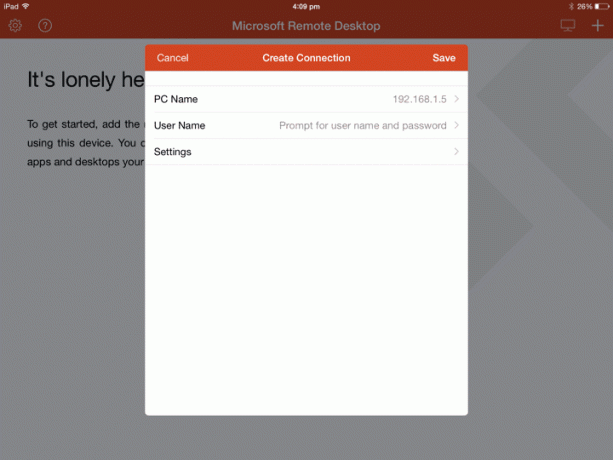
De asemenea, puteți specifica Setări dar asta nu este necesar.
Lovit salva iar desktopul tău va fi acum vizibil în ecranul de pornire al aplicației. Atingeți-l pentru a porni desktopul de la distanță.

Conectarea Microsoft Remote Desktop pe Android
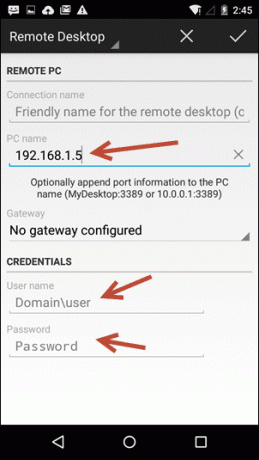
Procesul cu aplicația Android este similar cu cel iOS. Apasă pe + pictogramă pentru a adăuga un computer. Introdu adresa IP, un nume dacă vrei. Apoi derulați în jos și introduceți numele de utilizator și parola.
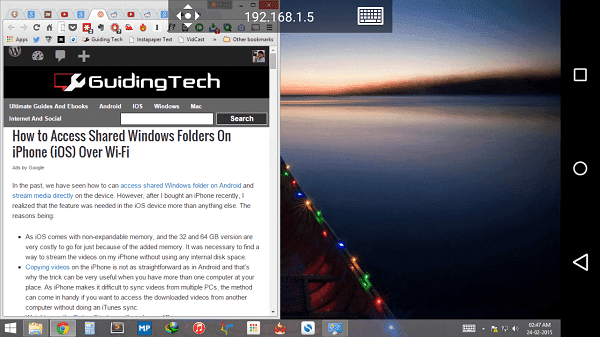
Salvați-l și veți reveni la ecranul de pornire. Atingeți numele computerului pentru a începe o sesiune la distanță.
Cum folosești desktopul de la distanță?
Cum folosești funcția desktop la distanță? Pentru a face ceva codare pe iPad sau pentru a vizualiza documente? Distribuie cu noi în comentariile de mai jos.
Ultima actualizare pe 02 februarie 2022
Articolul de mai sus poate conține link-uri afiliate care ajută la sprijinirea Guiding Tech. Cu toate acestea, nu afectează integritatea noastră editorială. Conținutul rămâne imparțial și autentic.


