Remediați instalarea Windows 10 a eșuat cu eroarea C1900101-4000D
Miscellanea / / November 28, 2021
Remediați instalarea Windows 10 a eșuat cu eroarea C1900101-4000D: Dacă încercați să faceți upgrade la Windows 10, dar instalarea eșuează cu codul de eroare C1900101-4000D, atunci nu vă faceți griji deoarece se întâmplă deoarece programul de instalare Windows nu poate accesa fișierele importante necesare pentru instalare. Uneori, această eroare este cauzată și din cauza unui conflict în timpul instalării, dar nu puteți fi sigur, deoarece nu există niciun mesaj de eroare care însoțește această eroare.
0xC1900101-0x4000D
Instalarea a eșuat în faza SECOND_BOOT cu o eroare în timpul operațiunii MIGRATE_DATA
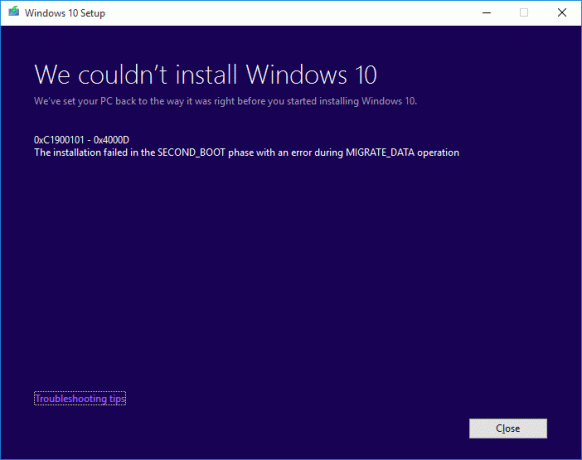
Deși nu există o soluție certă pentru această problemă, utilizatorii par să recomande o instalare curată a Windows 10, care ar trebui folosită doar ca ultimă soluție. Deci, fără a pierde timp, să vedem Cum să remediați instalarea Windows 10 eșuează cu eroarea C1900101-4000D cu ajutorul ghidului de depanare enumerat mai jos.
Cuprins
- Remediați instalarea Windows 10 a eșuat cu eroarea C1900101-4000D
- Metoda 1: Dezactivați temporar Antivirus și Firewall înainte de a încerca Upgrade
- Metoda 2: Eliminați cratimele de pe computerul sau numele mașinii dvs
- Metoda 3: Asigurați-vă că Windows este actualizat
- Metoda 4: Efectuați o pornire curată
- Metoda 5: Upgrade folosind instrumentul de creare media Windows 10
- Metoda 6: Rulați SFC și DISM
- Metoda 7: Resetați componentele actualizărilor Windows
- Metoda 8: Ștergeți registrul pentru imagini montate
- Metoda 9: Dezactivați adaptorul Wi-Fi și unitatea CD/DVD
- Metoda 10: Rulați Malwarebytes și AdwCleaner
Remediați instalarea Windows 10 a eșuat cu eroarea C1900101-4000D
Cerințe preliminare
a) Asigurați-vă că actualizați toate driverele, inclusiv grafică, sunet, BIOS, dispozitive USB, imprimante etc. înainte de a instala Windows 10.
b) Scoateți toate dispozitivele USB externe, cum ar fi pen drive, hard disk extern, tastatură și mouse USB, imprimantă USB și toate perifericele.
c) Utilizați un cablu ethernet în loc de WiFi și dezactivați WiFi până la finalizarea actualizării.
Metoda 1: Dezactivați temporar Antivirus și Firewall înainte de a încerca Upgrade
1.Clic dreapta pe Pictograma programului antivirus din bara de sistem și selectați Dezactivați.

2. În continuare, selectați intervalul de timp pentru care Antivirusul va rămâne dezactivat.

Notă: Alegeți cea mai mică perioadă de timp posibilă, de exemplu 15 minute sau 30 de minute.
3. După ce ați terminat, încercați din nou să faceți upgrade PC-ul și verificați dacă eroarea se rezolvă sau nu.
4.Tastați control în Căutare Windows, apoi faceți clic pe Panou de control din rezultatul căutării.

5. În continuare, faceți clic pe Sistem și securitate.
6.Apoi faceți clic pe Firewall Windows.

7.Acum, din fereastra din stânga, faceți clic pe Activați sau dezactivați Windows Firewall.

8.Selectați Opriți paravanul de protecție Windows și reporniți computerul. Încercați din nou să faceți upgrade la computerul dvs. și vedeți dacă reușiți Remediați instalarea Windows 10 a eșuat cu eroarea C1900101-4000D.
Dacă metoda de mai sus nu funcționează, asigurați-vă că urmați exact aceiași pași pentru a reactiva firewall-ul.
Metoda 2: Eliminați cratimele de pe computerul sau numele mașinii dvs
1.Apăsați tasta Windows + R apoi tastați sysdm.cpl și apăsați Enter pentru a deschide Proprietatile sistemului.

2. Asigurați-vă că sunteți sub Fila Nume computer apoi faceți clic pe Schimbare butonul din partea de jos.
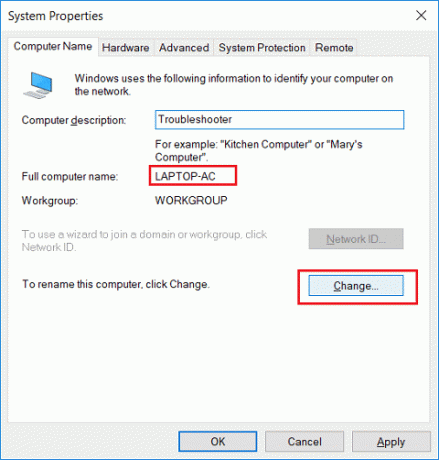
3.Asigurați-vă că numele mașinii dvs. este simplu, fără puncte, cratime sau liniuțe.
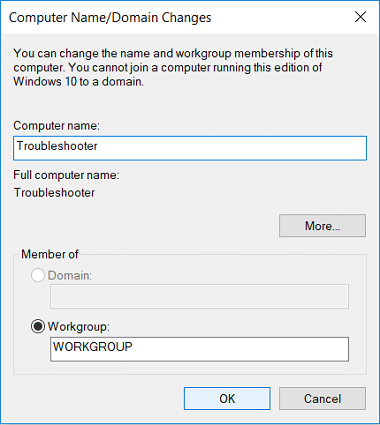
4. Faceți clic pe OK, apoi pe Aplicați urmat de OK.
5.Reporniți computerul pentru a salva modificările.
Metoda 3: Asigurați-vă că Windows este actualizat
1.Apăsați tasta Windows + I apoi selectați Actualizare și securitate.

2. În continuare, faceți clic din nou Verifică pentru actualizări și asigurați-vă că instalați toate actualizările în așteptare.

3. După ce actualizările sunt instalate, reporniți computerul și vedeți dacă puteți Remediați instalarea Windows 10 a eșuat cu eroarea C1900101-4000D.
Metoda 4: Efectuați o pornire curată
Acest lucru vă va asigura că, dacă vreo aplicație terță parte este în conflict cu actualizarea Windows, veți putea instala cu succes actualizările Windows în interiorul Clean Boot. Uneori, software-ul terță parte poate intra în conflict cu Windows Update și, prin urmare, poate cauza blocarea Windows Update. În ordine, Remediați instalarea Windows 10 a eșuat cu eroarea C1900101-4000D, trebuie să efectuați o pornire curată pe computer și diagnosticați problema pas cu pas.

Metoda 5: Upgrade folosind instrumentul de creare media Windows 10
1.Descărcați Instrumentul de creare media de aici.
2. Faceți o copie de rezervă a datelor din partiția de sistem și salvați cheia de licență.
3.Porniți instrumentul și alegeți Actualizați acest computer acum.

4.Acceptați termenii licenței.
5. După ce programul de instalare este gata, alegeți Păstrați fișierele și aplicațiile personale.

6.PC-ul va reporni de câteva ori și computerul va fi actualizat cu succes.
Metoda 6: Rulați SFC și DISM
1.Apăsați tasta Windows + X apoi faceți clic pe Prompt de comandă (administrator).

2. Acum introduceți următoarele în cmd și apăsați enter:
Sfc /scannow. sfc /scannow /offbootdir=c:\ /offwindir=c:\windows (Dacă mai sus nu reușește, încercați-l pe acesta)

3. Așteptați ca procesul de mai sus să se termine și, odată terminat, reporniți computerul.
4. Deschideți din nou cmd și tastați următoarea comandă și apăsați Enter după fiecare:
a) Dism /Online /Cleanup-Image /CheckHealth. b) Dism /Online /Cleanup-Image /ScanHealth. c) Dism /Online /Cleanup-Image /RestoreHealth

5.Lăsați comanda DISM să ruleze și așteptați să se termine.
6. Dacă comanda de mai sus nu funcționează, încercați mai jos:
Dism /Imagine: C:\offline /Cleanup-Image /RestoreHealth /Sursa: c:\test\mount\windows. Dism /Online /Cleanup-Image /RestoreHealth /Sursa: c:\test\mount\windows /LimitAccess
Notă: Înlocuiți C:\RepairSource\Windows cu locația sursei de reparație (Discul de instalare sau de recuperare Windows).
7. Reporniți computerul pentru a salva modificările și pentru a vedea dacă puteți Remediați instalarea Windows 10 a eșuat cu eroarea C1900101-4000D.
Metoda 7: Resetați componentele actualizărilor Windows
1.Apăsați tasta Windows + X apoi selectați Prompt de comandă (administrator).

2. Acum tastați următoarele comenzi pentru a opri Windows Update Services și apoi apăsați Enter după fiecare:
net stop wuauserv
net stop cryptSvc
biți de oprire net
net stop msserver

3. În continuare, tastați următoarea comandă pentru a redenumi folderul SoftwareDistribution și apoi apăsați Enter:
ren C:\Windows\SoftwareDistribution SoftwareDistribution.old
ren C:\Windows\System32\catroot2 catroot2.old

4. În cele din urmă, tastați următoarea comandă pentru a porni Windows Update Services și apăsați Enter după fiecare:
net start wuauserv
net start cryptSvc
biți net de pornire
net start msserver

5.Reporniți computerul pentru a salva modificările și verificați dacă puteți Remediați instalarea Windows 10 a eșuat cu eroarea C1900101-4000D.
Metoda 8: Ștergeți registrul pentru imagini montate
1.Apăsați tasta Windows + R apoi tastați regedit și apăsați Enter pentru a deschide Editorul Registrului.

2. Navigați la următoarea cheie de registry:
HKEY_LOCAL_MACHINE\SOFTWARE\Microsoft\WIMMount\Mounted Images
3.Selectați Imagini montate apoi în fereastra din dreapta faceți clic dreapta pe (Implicit) și selectați Ștergere.
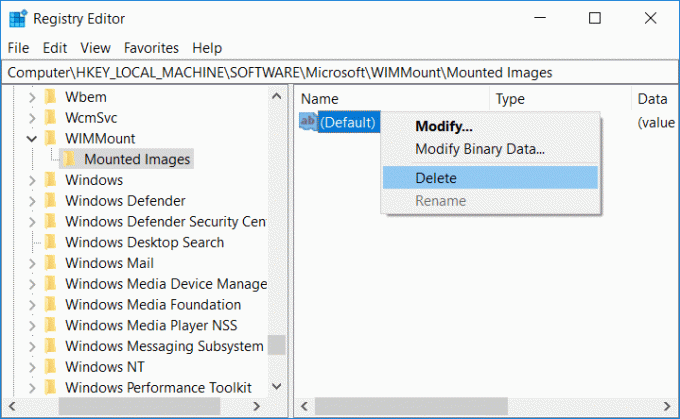
4.Ieșiți din Editorul Registrului și reporniți computerul pentru a salva modificările.
Metoda 9: Dezactivați adaptorul Wi-Fi și unitatea CD/DVD
1.Apăsați tasta Windows + R apoi tastați devmgmt.msc și apăsați Enter pentru a deschide Device Manager.

2.Extindeți unitățile DVD/CD-ROM, apoi faceți clic dreapta pe dvs Unitate CD/DVD și selectați Dezactivați dispozitivul.
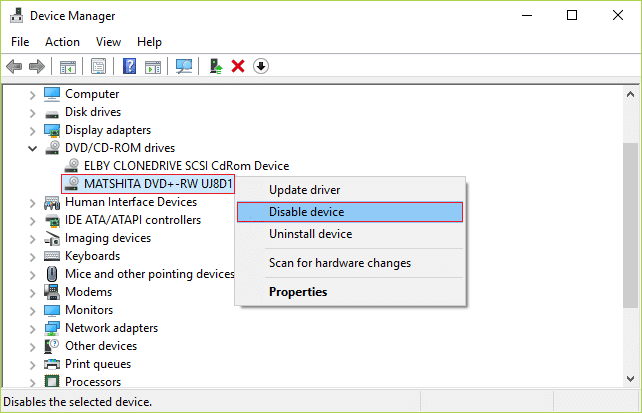
3. În mod similar, extindeți apoi Adaptoare de rețea faceți clic dreapta pe WiFi adaptorul și selectați Dezactivați dispozitivul.
4. Încercați din nou să rulați configurarea Windows 10 și vedeți dacă puteți Remediați instalarea Windows 10 a eșuat cu eroarea C1900101-4000D.
Metoda 10: Rulați Malwarebytes și AdwCleaner
Malwarebytes este un scaner puternic la cerere, care ar trebui să elimine deturnatorii browserului, adware-ul și alte tipuri de malware de pe computer. Este important de reținut că Malwarebytes va rula împreună cu software-ul antivirus fără conflicte. Pentru a instala și rula Malwarebytes Anti-Malware, mergi la acest articol și urmați fiecare pas.
1.Descărcați AdwCleaner de pe acest link.
2.Odată ce descărcarea este completă, faceți dublu clic pe fișierul adwcleaner.exe pentru a rula programul.
3. Faceți clic pe „sunt de acordbutonul pentru a acceptați acordul de licență.
4. Pe ecranul următor, faceți clic pe butonul de scanare sub Acțiuni.

5.Acum, așteptați ca AdwCleaner să caute PUP-uri și alte programe rău intenționate.
6.Odată ce scanarea este finalizată, faceți clic Curat pentru a vă curăța sistemul de astfel de fișiere.

7. Salvați orice lucrare pe care ați putea-o face, deoarece computerul va trebui să repornească, faceți clic pe OK pentru a reporni computerul.
8.Odată ce computerul repornește, se va deschide un fișier jurnal care va lista toate fișierele, folderele, cheile de registry etc. care au fost eliminate la pasul anterior.
Recomandat:
- Cum să remediați problema ecranului negru din Firefox
- Remediați redarea video YouTube pe ecranul verde
- Dezinstalați Microsoft Security Essentials în Windows 10
- Eliminați adware și reclame pop-up din browser web
Asta ai cu succes Remediați instalarea Windows 10 a eșuat cu eroarea C1900101-4000D dar dacă mai aveți întrebări cu privire la acest ghid, nu ezitați să le întrebați în secțiunea de comentarii.



