Fix Windows nu a putut porni serviciul Print Spooler pe computerul local
Miscellanea / / November 28, 2021
Remediere Windows nu a putut porni serviciul Print Spooler pe computerul local: Dacă nu puteți imprima și primiți mesajul de eroare de mai sus, vă aflați la locul potrivit, deoarece astăzi vom discuta despre cum să rezolvați acest mesaj de eroare. Eroarea afirmă în mod clar că serviciul Print Spooler nu poate fi pornit, deci ce face acest spooler de imprimare? Ei bine, toate lucrările legate de imprimare sunt gestionate de un serviciu Windows numit Print Spooler. Spooler-ul de imprimare vă ajută Windows să interacționeze cu imprimanta și comandă lucrările de imprimare din coadă. Dacă serviciul Print Spooler nu pornește, veți primi următorul mesaj de eroare:
Windows nu a putut porni serviciul Print Spooler pe computerul local.
Eroare 1068: Serviciul de dependență sau grupul nu a pornit.

Mesajul de eroare de mai sus este afișat numai atunci când încercați să porniți serviciile Print Spooler în fereastra services.msc. Deci, fără să pierdem timp, să vedem cum să remediați de fapt Windows nu a putut porni serviciul Print Spooler la eroarea computerului local cu ajutorul ghidului de depanare enumerat mai jos.
Cuprins
- Fix Windows nu a putut porni serviciul Print Spooler pe computerul local
- Metoda 1: rulați depanarea imprimantei
- Metoda 2: Remedierea registrului
- Metoda 3: Porniți Print Spooler Services
- Metoda 4: Rulați CCleaner și Malwarebytes
- Metoda 5: Ștergeți toate fișierele din folderul PRINTERS
- Metoda 6: Rulați System File Checker (SFC) și Check Disk (CHKDSK)
- Metoda 7: Debifați Permiteți serviciului să interacționeze cu desktopul
Fix Windows nu a putut porni serviciul Print Spooler pe computerul local
Asigura-te ca creați un punct de restaurare doar în cazul în care ceva nu merge bine.
Metoda 1: rulați depanarea imprimantei
1.Tastați „depanare” în bara de căutare Windows și faceți clic pe Depanare.

6. În continuare, din panoul din stânga ferestrei selectați A vedea tot.
7. Apoi, din lista Troubleshoot computer problems, selectați Imprimanta.

8. Urmați instrucțiunile de pe ecran și lăsați să ruleze Instrumentul de depanare a imprimantei.
9.Reporniți computerul și este posibil să puteți Fix Windows nu a putut porni serviciul Print Spooler pe computerul local.
Metoda 2: Remedierea registrului
1.Apăsați tasta Windows + R apoi tastați regedit și apăsați Enter pentru a deschide Editorul Registrului.

2. Navigați la următoarea cheie de registry:
HKEY_LOCAL_MACHINE\SYSTEM\CurrentControlSet\Services\Spooler
3. Asigurați-vă că evidențiați Spooler tastați în panoul ferestrei din stânga și apoi în panoul ferestrei din dreapta găsiți șirul numit DependOnService.

4. Faceți dublu clic pe șirul DependOnService și modificați valoarea acestuia prin ștergerea HTTP parte și doar părăsind partea RPCSS.

5. Faceți clic pe OK pentru a salva modificările și pentru a închide Editorul Registrului.
6.Reporniți computerul și vedeți dacă eroarea este rezolvată sau nu.
Metoda 3: Porniți Print Spooler Services
1.Apăsați tasta Windows + R apoi tastați servicii.msc și apăsați Enter.

2.Găsiți Serviciul Print Spooler în listă și faceți dublu clic pe ea.
3. Asigurați-vă că tipul de pornire este setat la Automat iar serviciul rulează, apoi faceți clic pe Stop și apoi din nou faceți clic pe Start pentru a reporniți serviciul.

4. Faceți clic pe Aplicare urmat de OK.
5. După aceea, încercați din nou să adăugați imprimanta și să vedeți dacă puteți Fix Windows nu a putut porni serviciul Print Spooler pe computerul local.
Metoda 4: Rulați CCleaner și Malwarebytes
1.Descărcați și instalați CCleaner & Malwarebytes.
2.Rulați Malwarebytes și lăsați-l să vă scaneze sistemul pentru fișiere dăunătoare.
3. Dacă este găsit malware, acesta le va elimina automat.
4.Acum alergați CCleaner iar în secțiunea „Cleaner”, sub fila Windows, vă sugerăm să verificați următoarele selecții pentru a fi curățate:

5. După ce v-ați asigurat că punctele adecvate sunt verificate, faceți clic pur și simplu Run Cleaner, și lăsați CCleaner să-și urmeze cursul.
6. Pentru a vă curăța sistemul în continuare, selectați fila Registry și asigurați-vă că sunt bifate următoarele:

7.Selectați Scanare pentru problemă și permiteți scanării CCleaner, apoi faceți clic Remediați problemele selectate.
8. Când CCleaner întreabă „Doriți modificări de rezervă ale registrului?” selectați Da.
9.Odată ce copierea de rezervă a fost finalizată, selectați Remediați toate problemele selectate.
10.Reporniți computerul pentru a salva modificările. Asta ar Remediați Windows nu a putut porni serviciul Print Spooler la eroarea computerului local dar dacă nu, atunci fugi Adwcleaner și HitmanPro.
Metoda 5: Ștergeți toate fișierele din folderul PRINTERS
1.Apăsați tasta Windows + R apoi tastați servicii.msc și apăsați Enter.

2.Găsiți Spooler de imprimare serviciu, apoi faceți clic dreapta pe el și selectați Stop.

3. Acum, în File Explorer, navigați la următorul folder:
C:\Windows\system32\spool\PRINTERS
Notă: se va cere să continue, apoi faceți clic pe el.
4.Șterge toate fișierele din folderul PRINTERS (Nu folderul în sine) și apoi închideți totul.
5.Du-te din nou la servicii.msc fereastra si sServiciul Tart Print Spooler.

6.Reporniți computerul și vedeți dacă puteți Fix Windows nu a putut porni serviciul Print Spooler pe computerul local.
Metoda 6: Rulați System File Checker (SFC) și Check Disk (CHKDSK)
1.Apăsați tasta Windows + X apoi faceți clic pe Command Prompt (Admin).

2. Acum introduceți următoarele în cmd și apăsați enter:
Sfc /scannow. sfc /scannow /offbootdir=c:\ /offwindir=c:\windows

3. Așteptați ca procesul de mai sus să se termine și, odată terminat, reporniți computerul.
4. În continuare, rulați CHKDSK de aici Remediați erorile sistemului de fișiere cu utilitarul Check Disk (CHKDSK).
5.Lăsați procesul de mai sus să se termine și reporniți din nou computerul pentru a salva modificările.
Metoda 7: Debifați Permiteți serviciului să interacționeze cu desktopul
1.Apăsați tasta Windows + R apoi tastați servicii.msc și apăsați Enter.
2.Găsiți Serviciul Print Spooler în listă, apoi faceți clic dreapta pe ea și selectați Proprietăți.

3.Comutați la Conectați-vă filă și debifați “Permiteți serviciului să interacționeze cu desktopul.“
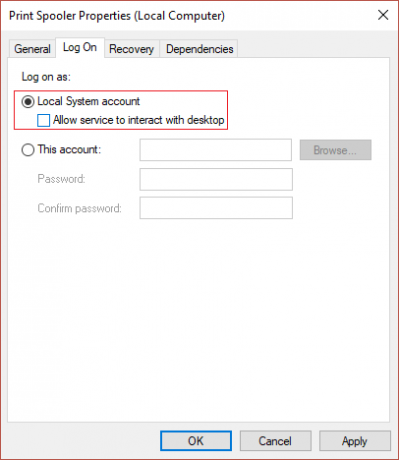
4. Faceți clic pe Aplicare și apoi reveniți la fila General și porniți serviciul.
4. Faceți din nou clic pe Aplicare, urmat de OK.
5.Reporniți computerul pentru a salva modificările.
Recomandat pentru tine:
- Remediați problemele de luminozitate după Windows 10 Creators Update
- Remediați eroarea de e-mail Windows 10 0x80040154 sau 0x80c8043e
- Cum se remediază eroarea 0x800706b9 a spoolerului de imprimare
- Remediați Windows 10 Creator Update nu se instalează
Asta ai cu succes Fix Windows nu a putut porni serviciul Print Spooler pe computerul local dar dacă mai aveți întrebări cu privire la această postare, nu ezitați să le întrebați în secțiunea de comentarii.



