Cum să captați scene de film ca imagini folosind SceneGrabber
Miscellanea / / February 15, 2022
Realizarea unei capturi de ecran obișnuite este o sarcină simplă în Windows și nici măcar nu aveți nevoie de o aplicație terță parte pentru asta. Puteți lua fie o porțiune a ecranului folosind instrument de tăiere în Windows, sau pur și simplu apăsați tasta Prnt Scrn (imprimare ecran) butonul de pe computer pentru a captura ecranul și a-l salva în clipboard. Cu toate acestea, capturarea scenelor de film ca imagini este ceva care ar necesita un instrument mai bun. Nu că nu ați putea face acest lucru cu metodele de mai sus, dar inconvenientul și frustrarea care ar însoți sarcina nu merită.
Dacă doriți să capturați cadre video la cea mai înaltă calitate posibilă, Scenegrabber. NET este cea mai bună aplicație disponibilă pentru a îndeplini sarcina.
Ce este Scenegrabber. NET

Scenegrabber. NET este un program gratuit pentru Windows care vă ajută face captură de ecran de videoclipuri și filme cu ușurință. Un utilizator poate prelua cadre manuale sau automate dintr-un film și se poate alătura apoi într-o singură imagine. În plus, el poate adăuga informații relevante despre videoclip, cum ar fi numele, rezoluția, informațiile despre codec, durata și timpul creării scenei.
Cerințe preliminare necesare
- Scenegrabber. NET necesită Microsoft .net Framework 3.5 sau mai mare de instalat.
- Deși Scenegrabber. NET acceptă o gamă largă de formate de filme, dar insist să instalați un pachet de codec video ca Pachetul de codec K-Lite pentru cea mai buna calitate.
Instalarea Scenegrabber. NET
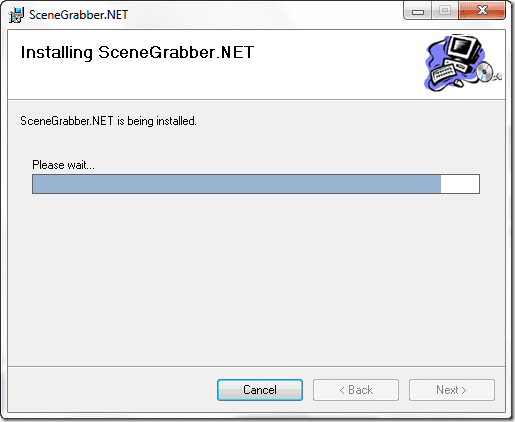
Odată ce ați îndeplinit condițiile preliminare, descărcați și instalați Scenegrabber. NET pe calculatorul tau. Instalarea este simplă și durează câteva secunde.
Creați-vă prima prindere
Pasul 1: Odată ce programul se instalează cu succes, rulați-l. Pe Scenegrabber. NET, veți vedea o bară de instrumente urmată de un player și o zonă de depozitare a capturilor de ecran.

Pasul 2: Înainte de a începe să capturați, configurați preferința de capturare de la Fișier—> Opțiuni. Reglați parametrii precum aspectul, culoarea de fundal, formatul de ieșire, filigranul și informațiile video în funcție de nevoile dvs.
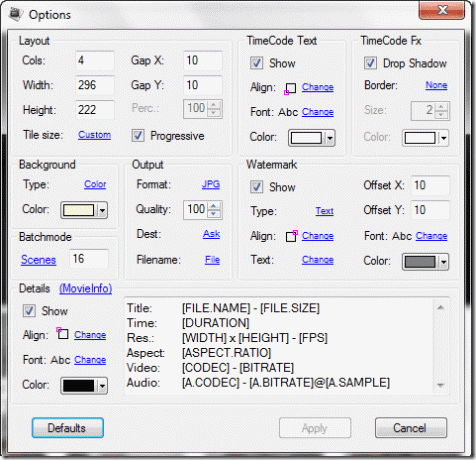
Pasul 3: Odată ce grabber-ul este configurat, trageți și plasați videoclipul pe acesta din care doriți să faceți capturile de ecran.
Pasul 4: Acum puteți previzualiza videoclipul și face o singură fotografie sau o secvență de fotografii folosind butoanele respective din bara de instrumente.

Pasul 5: Odată ce playerul realizează cu succes toate capturile de ecran, salvați-l pe computer făcând clic pe pictograma dischetei.
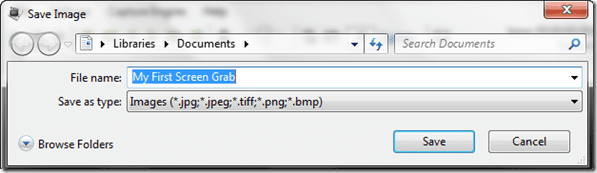
Verdictul meu
Folosesc funcția de captare a mai multor scene pentru a-i trimite prietenului meu o prezentare generală a intrigii filmului împreună cu calitatea acestuia înainte de a-i descarcă torrentul. Imaginea cu o singură scenă mă ajută să-mi decorez desktopul cu scenele mele preferate din film. Așadar, da, am găsit folosire pentru acest instrument în viața mea de zi cu zi.
Ultima actualizare pe 02 februarie 2022
Articolul de mai sus poate conține link-uri afiliate care ajută la sprijinirea Guiding Tech. Cu toate acestea, nu afectează integritatea noastră editorială. Conținutul rămâne imparțial și autentic.



