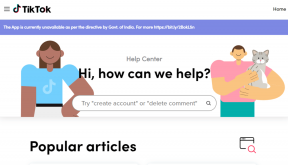Lista completă a tastelor de comandă rapidă de navigare pentru Excel
Miscellanea / / February 15, 2022
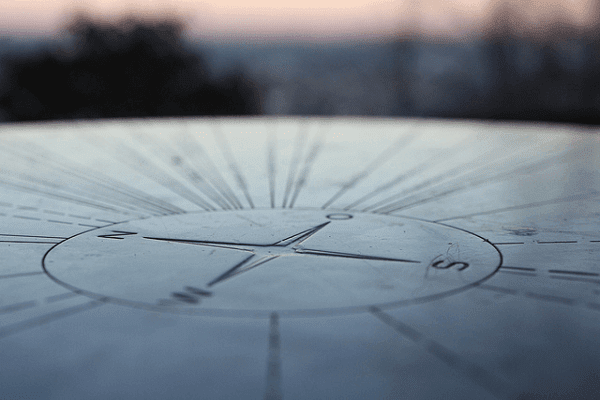
Urăsc să lucrez cu foi MS Excel pentru că necesita multă răbdare. Comutarea constantă între mouse și tastatură nu este distractiv. Pentru lucrul cu date aveam nevoie de tastatură, iar pentru navigare aveam nevoie de mouse. Și asta a fost departe de a fi productiv.
Așa că m-am gândit că ar trebui învață toate tastele de comandă rapidă care ajută la navigarea în astfel de foi de lucru. Le-am stăpânit și acum îmi place MS Excel la fel de mult pe care îl uram înainte. Și din moment ce jobul meu la Guiding Tech este să împărtășesc ceea ce învăț, ei bine, iată-ne.
Bacsis: Noi avem un alt super ghid pentru toate tastele de comandă rapidă MS Excel care funcționează cu tastele funcționale (F1 până la F12) combinaţie.
Navigarea în foi de lucru și caiete de lucru
Cei mai mulți dintre noi folosesc mouse-ul pentru a naviga la foile de lucru adiacente dintr-un registru de lucru. Și, pentru a naviga la diferite registre de lucru, folosim ajutorul barei de activități Windows. Este timpul să înveți câteva taste de comenzi rapide.
| Pentru a efectua o acțiune | Apăsați tastele |
| Treceți la următoarea foaie din registrul de lucru | Ctrl + Pagina în jos |
| Treceți la foaia anterioară din registrul de lucru | Ctrl + Pagina în sus |
| Treceți la următoarea fereastră de registru de lucru | Ctrl + F6/Tab |
| Treceți la fereastra anterioară a registrului de lucru | Ctrl + Shift + F6/Tab |
| Treceți la panoul următor/anterior al foii de lucru într-o foaie de lucru care a fost împărțită | F6/ Shift + F6 |
Navigarea celulelor pe foaia de lucru
Acestea sunt chei de care veți avea nevoie aproape întotdeauna. Și asta pentru că Excel se referă la date în celule. Când lucrezi la una, știi cât de des trebuie să treci de la celulă la celulă și de la un capăt la altul.
| Pentru a efectua o acțiune | Apăsați tastele |
| Mutați o celulă în sus, în jos, la stânga sau la dreapta | Sagetile |
| Mutați o celulă la dreapta | Tab |
| Mutați o celulă la stânga | Shift + Tab |
| Deplasați-vă la marginea regiunii de date curente | CTRL + Tasta Săgeată |
| Treceți la începutul rândului | Acasă |
| Treceți la începutul foii de lucru | Ctrl + Acasă |
| Treceți la următoarea celulă goală a rândului | Sfârșit |
| Treceți la ultima celulă nefolosită din rândul cel mai de jos | Ctrl + End |
| Pentru a deplasa în jos un ecran | In josul paginii |
| Pentru a muta un ecran în sus | Pagină sus |
| Pentru a muta un ecran la dreapta | Alt + Pagina în jos |
| Pentru a muta un ecran la stânga | Alt + Pagina în sus |
| Pentru a vă deplasa între celulele deblocate dintr-o foaie de lucru protejată | Tab |
Navigarea în intervalele selectate
Am descoperit accidental că unele dintre acele taste de navigare în celulă funcționează diferit atunci când este selectat un bloc de date. Apoi, mi-am dat seama că au fost menite să aibă caracteristici suprascrise.
| Pentru a efectua o acțiune | Apăsați tastele |
| Mutați de sus în jos în intervalul selectat | introduce |
| Mutați de jos în sus în intervalul selectat | Shift + Enter |
| Mutați de la stânga la dreapta în intervalul selectat (sau în jos dacă este selectată o singură coloană) | Tab |
| Pentru a vă deplasa de la dreapta la stânga în intervalul selectat (sau în sus dacă este selectată o singură coloană) | Shift + Tab |
| Deplasați-vă în sensul acelor de ceasornic la următorul colț al intervalului selectat | Ctrl +. (Perioadă) |
| Treceți la următorul interval selectat neadiacent la dreapta | Ctrl + Alt + R Săgeată |
| Treceți la următorul interval selectat neadiacent din stânga | Ctrl + Alt + Săgeată L |
Navigarea cu Scroll Lock
Când utilizați tastele săgeți sau tastele Pagină sus/jos pentru a derula, selecția celulei mută distanța pe care o derulați. Și apoi, este posibil să pierdeți focalizarea de la celula curentă. Prin activarea blocării derulării, puteți naviga prin fereastră fără a pierde selecția celulelor. Blocare derulare tasta va activa/dezactiva acest mod.
| Pentru a efectua o acțiune | Apăsați tastele |
| Derulați un rând în sus sau în jos | Săgeată sus/jos |
| Derulați o coloană la stânga sau la dreapta | Săgeată stânga/dreapta |
| Deplasați-vă la celula din colțul din stânga sus | Acasă |
| Deplasați-vă la celula din colțul din dreapta jos | Sfârșit |
Concluzie
Sunt sigur că aceste comenzi rapide ți se vor dovedi utile. Pe lângă doar reducerea timpului și a efortului, vor face ca lucrul cu Excel să fie un farmec.
Credit imagine: Martin Fisch
Ultima actualizare pe 02 februarie 2022
Articolul de mai sus poate conține link-uri afiliate care ajută la sprijinirea Guiding Tech. Cu toate acestea, nu afectează integritatea noastră editorială. Conținutul rămâne imparțial și autentic.