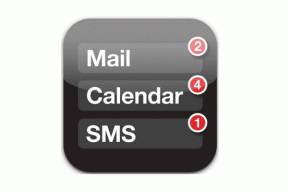Activați Desktop la distanță pentru mai multe computere dintr-o rețea
Miscellanea / / February 15, 2022

Desktop la distanță este excelent pentru conectarea la un computer Windows dintr-o altă parte a rețelei. Puteți obține acces la unitățile locale, imprimante, fișiere etc. de parcă ai fi așezat în fața ei. Deși acest lucru este grozav, apare o problemă atunci când aveți mai multe computere într-o rețea la care doriți să accesați in afara rețeaua. Accesul din interior este acordat fiecărui client cu RDP activat, dar atunci când vă aflați în afara rețelei și operarea printr-un router, de exemplu, conectarea prin RDP este disponibilă nativ doar pentru unul calculator. Acest lucru se datorează faptului că toate computerele din rețea folosesc același port RDP.
Luați în considerare acest lucru: desktopul dvs. este configurat pentru conexiuni la distanță prin portul RDP implicit. Sunteți la o casă de prieteni și aveți nevoie de acces la desktop. Te-ai conecta ca de obicei, definind implicit portul implicit 3389. Routerul dvs. de acasă este configurat pentru a transmite aceste solicitări de la distanță către desktop. Totul este bine până când aveți nevoie de acces la laptop. Ideea firească ar fi să definiți o altă regulă în router pentru a transmite o altă solicitare RDP către laptop. Este imposibil, totuși, ca routerul să transmită cereri RDP către două computere fără a defini un port diferit între cele două.
Acesta este motivul pentru care trebuie să creăm în mod explicit un nou port RDP pe laptop, să facem modificările necesare pentru router și apoi vă veți putea conecta fie la laptop, fie la desktop fără probleme.
Să vedem cum se face.
Schimbați numărul portului RDP din registru
Pasul 1. Găsi Regedit din meniul Start pentru a deschide Editorul Registrului.
Navigați prin folderele din stânga pentru a găsi RDP-Tcp folder în această cale:
HKEY_LOCAL_MACHINE\SYSTEM\ControlSet001\Control\Terminal Server\WinStations\RDP-Tcp
Căutăm să schimbăm Valoare DWORD (32 de biți). pentru Numarul portului.
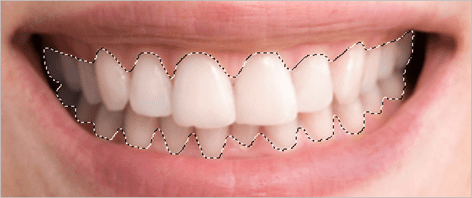
Cel mai bine este să vă salvați de posibile probleme viitoare făcând o copie de rezervă a registrului. Vedeți cum să faceți backup pentru registry aici.
Pasul 2. Dublu click Numarul portului în panoul din dreapta și apoi selectați Zecimal pentru Baza tip. Selectarea hexazecimal ar trebui să cunoașteți valoarea hex echivalentă a valorii zecimale comune.
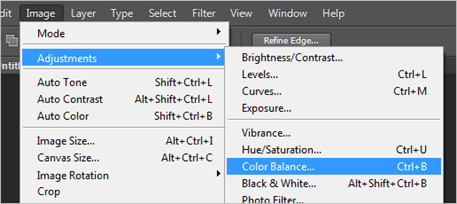
Valoarea implicită este 3389 dar îl poți schimba cu orice îți place. Mi se pare util să modifici cifrele în sus sau în jos doar cu o singură valoare la un moment dat, pentru o rechemare ușoară.
Notă: Dacă planul tău final este să faci modificări ale numărului de port RDP pe mai multe computere din rețea, cel mai bine este să notezi computerul și numărul portului pentru referință ulterioară. Acești pași sunt aceiași pentru fiecare computer pe care trebuie să îl modificați.
Permiteți portul prin firewall
Portul a fost setat, așa că acum trebuie să lăsăm Firewall Windows știți că este un port sigur prin care să comunicați. În mod implicit, 3389 este permis, dar din moment ce l-am schimbat, trebuie să facem și această modificare de firewall.
Pasul 1. Caută Firewall Windows în meniul Start și faceți clic pe Paravan de protecție Windows cu securitate avansată.

Pasul 2. Click dreapta Reguli de intrare și alegeți Regulă nouă.

Pasul 3. Trebuie să trecem prin acest vrăjitor pentru a termina adăugarea acestei reguli. Selectați Port pe prima treaptă, apoi continuă până la Protocoale și porturi pagină.
Alege TCP apoi introduceți portul pe care l-ați ales în registrul de lângă Porturi locale specifice.

Clic Următorul și alegeți Permite conexiunea în Acțiune fereastră. Pagina următoare este pentru selectarea profilurilor în care acest port ar trebui să fie permis. Acestea se vor schimba în funcție de dorința și necesitatea ta. Toate acestea le-am verificat pentru mine.

Pasul final este denumirea noii reguli. Este util să indicați pentru ce este această regulă dacă trebuie vreodată să o modificați în viitor.
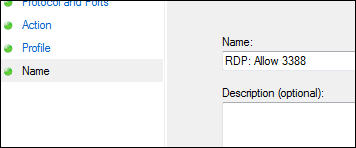
Urmați acești pași pe fiecare mașină care suferă schimbarea portului RDP.
Atribuiți portul prin router
Acum că portul este configurat și permis prin firewall, următoarea sarcină este să îndreptați noul număr de port către specificul intern. adresa IP astfel încât cererile din exterior să fie înțelese corect.
Pasul 1. Deschideți pagina de configurare a routerului. Al nostru este http://192.168.1.2.
Pasul 2. Caută o Redirecționare cu un singur port secțiune așa cum am făcut noi când configurarea unui server FTP.

Pasul 3. Introduceți un nume descriptiv pentru identificarea computerului, precum și numărul portului de la modificarea registrului.
De exemplu, am intrat Desktop pentru a indica computerul meu și Port extern și Port intern secțiunile sunt completate cu numărul portului pe care l-am schimbat mai sus: 3388.
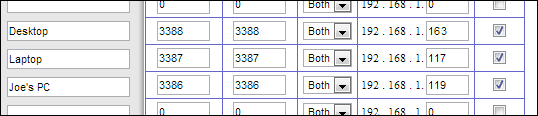
Adresa IP locală este necesară pentru adresa de destinație din dreapta, așa cum se vede în imaginea de mai sus. Găsiți adresa IP locală deschizând Prompt de comandă din meniul Start și intră ipconfig. Găsi IPv4Abordare a fiecărui computer și atribuiți-l în mod corespunzător numărului portului și descrierii din router.

Conectarea cu noul port
Când portul este schimbat, conectarea la computerul de la distanță prin Remote Desktop este puțin diferită. În mod implicit, este utilizat portul 3389 și, prin urmare, nu este necesar niciun text suplimentar la conectare. Deoarece am schimbat acest port, totuși, trebuie să schimbăm și modul în care ne conectăm.
Cu Desktop la distanță deschis, va trebui să introduceți numele computerului în acest format:
COMPUTER: PORT
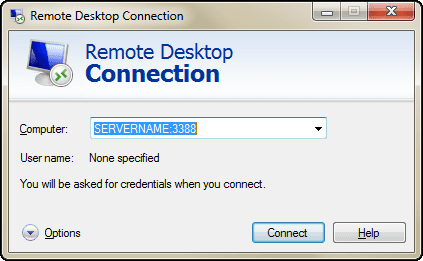
Iată câteva exemple din numerele de porturi pe care le-am schimbat și reflectate în router:
REMOTESERVER: 3388
NUME SERVER: 3387
COMPUTER: 3386
REMOTESERVER, SERVERNAME, și CALCULATOR va fi numele computerului la care vă conectați.
Concluzie
Aceste instrucțiuni sunt vitale pentru oricine dorește să își acceseze computerul într-o rețea cu alți clienți RDP deja configurați. Configurați-le și veți putea accesa toate laptopurile de acasă și alte computere de la distanță, din rețeaua oricui.
Ultima actualizare pe 03 februarie 2022
Articolul de mai sus poate conține link-uri afiliate care ajută la sprijinirea Guiding Tech. Cu toate acestea, nu afectează integritatea noastră editorială. Conținutul rămâne imparțial și autentic.