Cum să utilizați Migration Assistant pentru a configura un nou Mac
Miscellanea / / February 15, 2022
Obținerea unui nou Mac este un moment de bucurie. Apoi realizezi că trebuie să-ți muți toate lucrurile pe un computer nou. Indiferent dacă ați folosit un Mac sau un computer vechi, Apple vă oferă Asistentul de migrare.

Cerințe de sistem
Mai întâi veți avea nevoie de un Mac pentru a copia și datele. În mod ideal, configurați acest lucru ca un nou Mac. Nu trebuie. Dacă ați configurat deja Mac-ul, puteți utiliza în continuare Migration Assistant. Dacă nu există un utilizator existent cu același nume, Migration Assistant va configura un alt utilizator cu toate datele noi. Dacă există deja un utilizator cu acest nume, va trebui să schimbați numele utilizatorului pe care îl migrați.
În caz contrar, aveți nevoie de unul dintre următoarele:
Pentru un PC Windows
PC-ul trebuie să ruleze Windows XP Service Pack 3 sau o versiune ulterioară. Veți instala programul Windows Migration Assistant. De asemenea, computerul trebuie să poată intra în rețea. Dacă are malware, asta ar putea fi o problemă.
Pentru un Mac care rulează MacOS
Mac-ul trebuie să ruleze MacOS 10.6.8 Snow Leopard sau o versiune ulterioară. Ne pare rău utilizatorilor Leopard și Tiger, va trebui să copiați datele manual. Lucrul frumos despre o migrare Mac este că Mac nu trebuie să fie funcțional. Dacă hard disk-ul din Mac a murit, puteți face o migrare dintr-o copie de rezervă Time Machine. Acesta este cel mai bun mod de a o face. Funcționează chiar și cu Time Capsule printr-o rețea.
De asemenea, puteți copia datele direct de pe hard diskul Mac conectându-le prin Firewire sau Thunderbolt în modul disc țintă. Deși nu este de preferat, puteți copia datele într-o rețea, presupunând că vechile dvs. cizme Mac.
Ce copiază?
De pe un Mac
Dacă copiați date de pe un alt Mac, acesta transferă totul în mod implicit. Această migrare include datele, preferințele și chiar programele dvs. Copiază fiecare detaliu chiar în imaginea de fundal și în locațiile pictogramelor. Este puțin deconcertant să văd totul pe acel nou Mac. Te întrebi dacă ai un computer nou! Aceasta include copierea resturilor și a resturilor care ar putea să vă umple vechiul hard disk.
De pe un PC
Cu un computer, Asistentul de migrare nu poate copia totul. Acest lucru are sens, deoarece nu toate fișierele PC funcționează pe Mac. De exemplu, nu poate copia programe, deoarece acestea nu vor funcționa pe un Mac. Asistentul de migrare va copia în mod implicit majoritatea elementelor din folderul de acasă al utilizatorului, cum ar fi imagini, documente și muzică. E-mailurile, contactele și calendarele se vor copia pe echivalentele Mac dacă utilizați Outlook, Outlook Express, Windows Mail sau Live Mail.
Dacă utilizați Thunderbird sau un alt program de e-mail Windows, nu aveți noroc. Asistentul va copia marcaje din Internet Explorer sau Firefox de pe PC (și, bineînțeles, Safari). Utilizatorii Google Chrome nu vor putea copia marcaje cu asistentul de migrare.
Nu este mare lucru, deoarece se vor sincroniza cu versiunea Chrome pentru Mac atunci când o rulați pe Mac.

Pentru a vă copia iTunes corect, actualizați computerul la cea mai recentă versiune disponibilă pentru sistemul dvs. de operare. Acest lucru vă ajută să vă asigurați că bibliotecile și setările sunt în locul potrivit.
Când este posibil, Migration Assistant va copia pagina de pornire implicită și alte setări de sistem, cum ar fi imaginile de fundal. Din experiența mea, acest lucru funcționează rar. Windows are prea multe aplicații terță parte care împiedică Migration Assistant. Nu strica să încerci să le lași să copieze. Dacă nu reușește, trebuie doar să setați manual aceste opțiuni.
Probleme cu Migration Assistant
Când Migration Assistant reușește, este o operă de artă. Tranziția este fără întreruperi. Funcționează cel mai bine cu un model de Mac mai recent care rulează cel mai nou sistem de operare disponibil și copiează cu modul disc țintă.
Cea mai frecventă eroare pe care o văd este blocarea asistentului din cauza problemelor de rețea sau hard disk. Va încerca să-și revină, dar apoi se blochează. Nu scrie: „Îmi pare rău, nu pot continua”. Doar că te lasă să aștepți acolo pentru totdeauna. Apoi vă lasă migrarea pe jumătate terminată.
Dacă se întâmplă acest lucru, trebuie să ștergeți utilizatorul migrat și să începeți de la capăt. Uggh. Într-o rețea, migrarea medie durează aproximativ 8-24 de ore. Efectuarea migrării de la Mac la Mac în modul Disc țintă durează în medie 4-8 ore.
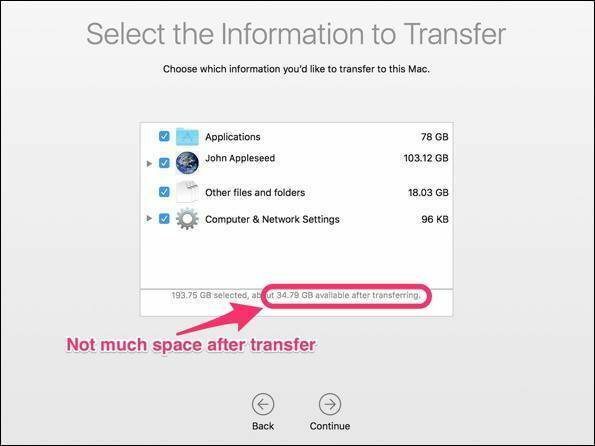
Mai nou MacBook-urile au unități SSD care ar putea fi mai mic decât Mac-ul de pe care copiați. Nu veți avea suficient spațiu pentru a vă copia toate datele. Va trebui să decideți elementele importante de copiat. Muzica și imaginile ocupă adesea cel mai mult spațiu pe un Mac. Dacă faceți clic pe triunghiul de dezvăluire din Asistentul de migrare de lângă numele de utilizator, puteți debifa lucrurile pe care nu doriți să le copiați.
Puteți lăsa temporar acele imagini și muzică pe vechiul dvs. Mac. Lăsați Migration Assistant să ruleze între Mac-uri. Acesta va copia setările cheie și aplicațiile pe noul Mac. Apoi puteți fie să vă tăiați fotografiile și muzica la o dimensiune ușor de gestionat și să copiați datele manual.
Dacă nu aveți suficient spațiu pentru acele fișiere, poate fi necesar să le păstrați un hard disk extern.
Aveți nevoie de ajutor pentru a copia imagini și muzică? Vă detaliem opțiunile în pentru fotografii din acest articol și iTunes în acest articol.
Dacă mergeți Mac-Mac, majoritatea programelor ar trebui să funcționeze pe noul Mac. Excepție fac programele PowerPC mai vechi care funcționează în Snow Leopard, dar nu vor funcționa în sistemul de operare actual. Va trebui să cercetați acest lucru și să găsiți o versiune compatibilă mai nouă sau să înlocuiți programul. Unele programe precum Microsoft Office sau produsele Adobe mai vechi vă vor solicita numărul de serie pentru ca acele programe să ruleze pe un computer nou.
Atenție utilizatorii Quicken: Intuitul face o Quicken 2007 pentru Lion care funcționează cu Mac-uri mai noi. Este conceput pentru a vă actualiza fișierul de date, astfel încât să poată fi utilizat într-o versiune mai nouă a Quicken. Nu veți putea să importați datele Quicken 2006 fără el.
Cele mai bune practici pentru Migration Assistant
Indiferent de metoda pe care o folosești, va trebui să ai răbdare. Asistentul de migrare ghicește cât timp va dura migrarea. Prima presupunere pe care ți-o dă este de obicei cea mai bună. Pe măsură ce copiază datele, timpul estimat fluctuează. Poate părea agățat, dar de obicei lucrează din greu. Îmi mută cursorul la sfârșitul barei de progres în timp ce copiez. Dacă au trecut mai mult de patru ore fără mișcare, presupun că s-a blocat și anulez procesul.
Migrarea de pe un Mac
Ori de câte ori este posibil, utilizați o copie de rezervă Time Machine. Acest lucru vă permite să continuați să utilizați vechiul dvs. Mac în timp ce Asistentul de migrare își face magia. Notă: nu poate copia datele pe care le creați după începerea migrării. Acest lucru este strict pentru navigare în timp ce noul Mac copie date.

Când migrați de la o copie de rezervă Time Machine, Mac-ul vă va oferi să „moștenească” vechiul backup. Nu va trebui să configurați o nouă mașină a timpului și, eventual, să suprascrieți datele. Îmi place, de asemenea, faptul că este un test încorporat al sistemului dvs. de rezervă. Dacă nu funcționează, atunci știi că backup-ul tău are o problemă. Dacă nu aveți o copie de rezervă Time Machine, configurați una dacă puteți.
Hard disk-urile sunt ieftine în comparație cu costul pierderii datelor. Vă sugerez o copie de rezervă manuală Time Machine, închiderea vechiului Mac, apoi conectarea Time Machine la noul Mac. Apoi, doar navigați pe web pe acel vechi Mac sau lăsați-l în pace.
Amintiți-vă doar că orice ați făcut după backupul Time Machine nu va fi mutat pe noul Mac.
Dacă Mac-ul dvs. nu pornește și nu aveți o copie de rezervă Time Machine, următoarea cea mai bună soluție este modul disc țintă. Am văzut Mac-uri care au tot felul de probleme de pornire și încă pot folosi Migration Assistant în acest mod. Dacă Mac-ul nu se pornește, poți utilizați un adaptor extern SATA la USB pentru a copia datele. Migration Assistant va citi hard disk-ul sub orice formă.
Dacă faceți o migrare în rețea, trebuie să deschideți Asistentul de migrare pe ambele computere. Mac-ul vă va cere să verificați se potrivesc codurile de pe ambele computere. Este ca și cum ați asocia dispozitive Bluetooth.
Reparați hard disk-urile Mac înainte de a începe: Dacă hard diskul are probleme la citire, Migration Assistant se va bloca. Alerga Utilitatea discului pe vechiul hard disk Mac dacă copiați direct de pe acesta. Dacă utilizați o copie de rezervă Time Machine pentru migrare, puteți evita acest pas.
Migrarea de pe un PC
Asistentul de migrare pentru PC durează pentru totdeauna în rețea. Am văzut că durează zile și încă nu este complet! Multe rețele de acasă sunt lente și probabil folosesc wi-fi. Dacă utilizați Asistentul de migrare, încercați să vă asigurați că ambele computere sunt în rețele cu fir. Asta vă oferă cea mai bună șansă de succes.
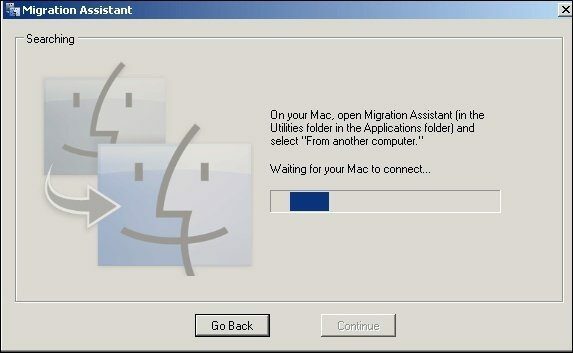
Pentru a copia majoritatea fișierelor, este mai bine să utilizați un hard disk extern sau o unitate flash. Puteți pune documentele în același dosar pe Mac. Pentru imagini și muzică, puteți spune iTunes și Fotografii să importe de pe acel hard disk extern. Singura dată când văd cu adevărat valoare în Asistentul de migrare PC este conversia datelor de e-mail de la PC la Mac.
Dacă utilizați e-mail pe web, atunci chiar nu aveți nevoie de Asistentul de migrare. Este mai bine să copiați acele fișiere manual.
Dacă faceți o migrare în rețea, la fel ca pe Mac, veți deschide programul pe ambele sisteme. Pe computer, va trebui să descărcați programul. Când aveți programul deschis pe ambele computere, selectați fișierele pe care doriți să le copiați pe noul Mac.
Valoarea unei migrari manuale
Când faceți o migrare, copiați probleme potențiale pe noul computer. Toate preferințele tale vechi și programele neutilizate se copiază. Uneori este plăcut să începeți curat. Aveți doar programele și setările dorite. Fac o migrare manuală la orice alt computer nou pe care îl cumpăr. Copiez muzica, imaginile și documentele pe un hard disk extern. Apoi le-am pus în folderele corecte pe noul Mac. Apoi reinstalez programe cu cea mai recentă versiune. Dacă nu am programul de instalare, abia atunci copiez programul pe noul Mac.
Apoi le-am pus în folderele corecte pe noul Mac. Apoi reinstalez programe cu cea mai recentă versiune. Dacă nu am programul de instalare, abia atunci copiez programul pe noul Mac.
Pentru a copia preferințele: Le puteți căuta singur sau consultați ghidul nostru pentru utilizarea App Cleaner pentru a face acest lucru.
Asistentul de migrare vă economisește timp în configurarea noului Mac. Data viitoare când configurați un nou Mac, încercați-l! La urma urmei, este una dintre primele întrebări pe care vi le pune un nou Mac în timpul configurării inițiale.



