3 sfaturi utile pentru a deveni un ninja PowerPoint
Miscellanea / / February 15, 2022
Dacă aveți tendința de a realiza o mulțime de PPT-uri în domeniul dvs. de lucru, atunci știți cât de util este să cunoașteți câteva sfaturi eficiente care vă pot economisi timp și/sau vă pot ajuta să oferiți o prezentare mai eficientă. Pentru cei cărora le-am prins trei sfaturi extrem de utile, care vă pot ajuta să obțineți această promovare. (Sau așa sperăm!)

1. Modul de citire
Crearea unui PowerPoint într-un termen limită? Să recunoaștem, cei mai mulți dintre noi am fost acolo. Dar, în momentul în care sunteți pe diapozitivul numărul 7, vă dați seama că vă așteptați și la un e-mail important. Și în loc să sară în jurul fiecărei diapozitive ca un nebun, Microsoft are acum un frumos Vizualizare citire opțiunea din partea de jos, lângă Prezentare de diapozitive opțiunea, implicit.
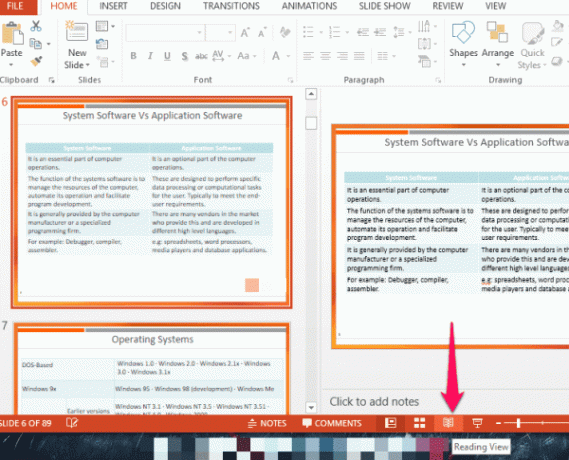
Odată ce apăsați pe acest buton, puteți obține o vedere mare și frumoasă a prezentării la care lucrați, inclusiv a tuturor animațiilor pe care le-ați inclus. Dar nu este ecran complet, așa că poți
ține evidența notificărilor tale și săriți direct la e-mail odată ce îl vedeți. În același timp, dacă observați o eroare în animația dvs. sau orice altceva, puteți face și asta.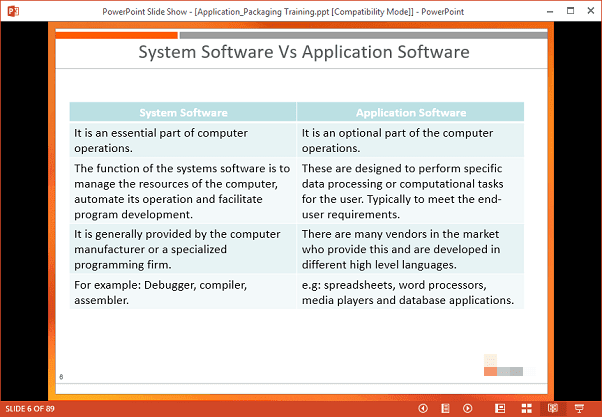
Multitasker, acesta este pentru tine!
2. Modul de navigare
Când ești în Prezentare de diapozitive modul și cineva pune o întrebare pe care știi că ai explicat-o deja într-un diapozitiv anterior, ce faci? Sigur, puteți continua să faceți clic înapoi de câte ori, dar există o modalitate mai simplă de a face asta. Mergând în bara de instrumente de jos și găsind Navigare buton.
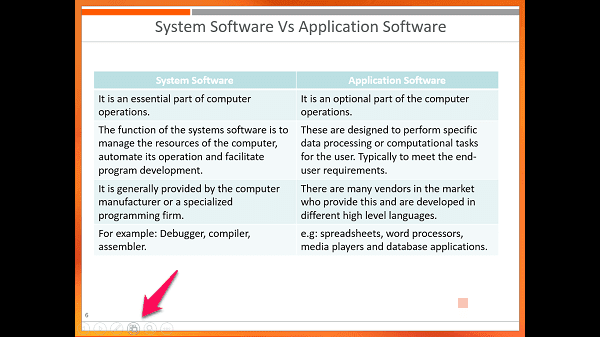
Acest lucru vă oferă o imagine de ansamblu asupra tuturor diapozitivelor dvs., în timp ce sunteți în modul ecran complet. Deci, puteți pur și simplu să faceți clic pe diapozitiv odată ce îl vedeți în modul de prezentare generală și apoi să vă întoarceți cu ușurință unde ați fost, fără prea multe bătăi de cap.

Notă marginală: Bara de instrumente nu a fost găsită? Du-te la principal Fişier meniu, apoi faceți clic Opțiuni si apoi lovit Avansat. Aici, asigurați-vă Afișați bara de instrumente pop-up este verificat sub Prezentare de diapozitive.
3. Indicator laser
Uneori, în timp ce faci o prezentare, îți place utilizați un indicator laser pentru a evidenția anumite lucruri. Deși nu este recomandat să purtați unul, efectul pe care îl face este destul de mișto. Pentru a depăși acest lucru, Microsoft a decis să includă un indicator care arată exact ca un indicator laser în suita Office 2013. Veți găsi această opțiune în bara de instrumente de jos în timp ce vă aflați în Prezentare de diapozitive modul.
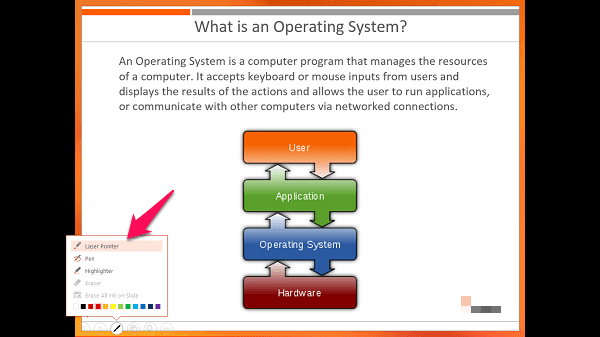
Faceți clic pe pictograma stilou din bara de instrumente și apoi selectați Indicator laser din ea. Obțineți același punct roșu cu aspect cool pe care îl puteți deplasa, fără a afecta retina nimănui.
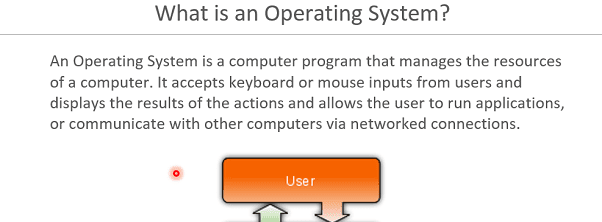
Acum, nu vă puteți muta diapozitivele când selectați această opțiune făcând clic, dar puteți utiliza în continuare tastele săgeți față și spate pentru a face asta.
Sfat bonus: Iată cum puteți încorpora videoclipuri YouTube în PowerPoint diapozitive.
Utilizați aceste sfaturi astăzi!
Suntem siguri că aceste sfaturi vă vor ajuta în mare măsură cu prezentările dvs. Spune-ne pe forumul nostru dacă există alte lucruri cu care ai nevoie de ajutor sau dacă ceva te deranjează orice aplicație MS Office.
Ultima actualizare pe 02 februarie 2022
Articolul de mai sus poate conține link-uri afiliate care ajută la sprijinirea Guiding Tech. Cu toate acestea, nu afectează integritatea noastră editorială. Conținutul rămâne imparțial și autentic.



