Serviciul Fix Task Scheduler nu este disponibil eroare
Miscellanea / / November 28, 2021
Remediați eroarea serviciului Task Scheduler nu este disponibil: Utilizatorii raportează o nouă problemă în care apare de nicăieri un mesaj de eroare care spune „Serviciul Task Scheduler nu este disponibil. Task Scheduler va încerca să se reconecteze la el.”Nu este instalată nicio actualizare Windows sau vreun program terță parte și chiar și atunci utilizatorii se confruntă cu acest mesaj de eroare. Dacă faceți clic pe OK, mesajul de eroare va apărea din nou instantaneu și chiar dacă încercați să închideți caseta de dialog de eroare, vă veți confrunta din nou cu aceeași eroare. Singura modalitate de a scăpa de această eroare este să omorâți procesul Task Scheduler din Task Manager.

Deși există multe teorii cu privire la motivul pentru care această eroare apare brusc pe computerul utilizatorilor, dar nu există o explicație oficială sau adecvată cu privire la motivul pentru care apare această eroare. Deși o remediere a registrului pare să rezolve problema, nu se poate obține o explicație adecvată din remediere. Oricum, fără să pierdem timp, să vedem cum să remediați efectiv serviciul Task Scheduler nu este disponibil Eroare în Windows 10 cu ghidul de depanare enumerat mai jos.
Cuprins
- Serviciul Fix Task Scheduler nu este disponibil eroare
- Metoda 1: Pornirea manuală a serviciului Task Scheduler
- Metoda 2: Remedierea registrului
- Metoda 3: Modificați condițiile sarcinii
- Metoda 4: Ștergeți cache-ul arborelui de planificare de activități corupt
- Metoda 5: Reparați instalarea Windows 10
Serviciul Fix Task Scheduler nu este disponibil eroare
Asigura-te ca creați un punct de restaurare doar în cazul în care ceva nu merge bine.
Metoda 1: Pornirea manuală a serviciului Task Scheduler
1.Apăsați tasta Windows + R apoi tastați servicii.msc și apăsați Enter.

2.Găsiți Serviciul Task Scheduler în listă, apoi faceți clic dreapta și selectați Proprietăți.

3.Asigură-te Tipul de pornire este setat la Automat iar serviciul rulează, dacă nu, faceți clic pe Start.

4. Faceți clic pe Aplicare urmat de OK.
5. Reporniți computerul pentru a salva modificările și pentru a vedea dacă puteți Serviciul Fix Task Scheduler nu este disponibil eroare.
Metoda 2: Remedierea registrului
1.Apăsați tasta Windows + R apoi tastați regedit și apăsați Enter pentru a deschide Editorul Registrului.

2. Navigați la următoarea cheie de registry:
HKEY_LOCAL_MACHINE\SYSTEM\CurrentControlSet\Services\Schedule
3. Asigurați-vă că ați evidențiat Programa în fereastra din stânga și apoi în fereastra din dreapta căutați „start” registru DWORD.

4. Dacă nu găsiți cheia corespunzătoare, faceți clic dreapta într-o zonă goală din fereastra din dreapta și selectați Nou > valoare DWORD (32 de biți).
5. Denumiți această cheie ca Start și faceți dublu clic pe ea pentru a-i schimba valoarea.
6.În câmpul Date value tipul 2 și faceți clic pe OK.

7. Închideți Editorul Registrului și reporniți computerul pentru a salva modificările.
Metoda 3: Modificați condițiile sarcinii
1.Apăsați tasta Windows + X apoi selectați Panou de control.

2.Acum faceți clic pe Sistem și securitate și apoi faceți clic Instrumente administrative.

3. Faceți dublu clic pe Planificator de sarcini apoi faceți clic dreapta pe sarcinile dvs. și selectați Proprietăți.
4.Comutați la fila Condiții și asigurați-vă că bifați „Porniți numai dacă este disponibilă următoarea conexiune de rețea.“
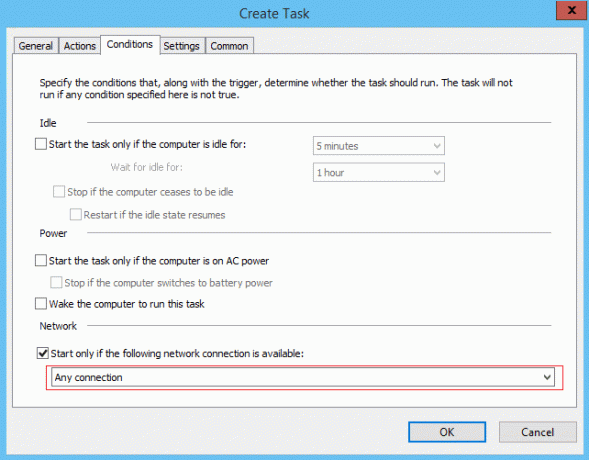
5. În continuare, din meniul derulant situat mai jos până la setări de mai sus, selectați Orice conexiune și faceți clic pe OK.
6.Reporniți computerul pentru a salva modificările. Dacă problema persistă, asigurați-vă că debifați setarea de mai sus.
Metoda 4: Ștergeți cache-ul arborelui de planificare de activități corupt
1.Apăsați tasta Windows + R apoi tastați regedit și apăsați Enter pentru a deschide Editorul Registrului.

2. Navigați la următoarea cheie de registry:
HKEY_LOCAL_MACHINE\SOFTWARE\Microsoft\Windows NT\CurrentVersion\Schedule\TaskCache\Tree
3. Faceți clic dreapta pe Tree Key și redenumiți-o în Copac.vechi și deschideți din nou Task Scheduler pentru a vedea dacă mesajul de eroare mai apare sau nu.
4. Dacă eroarea nu apare, înseamnă că o intrare din cheia Tree este coruptă și vom afla care dintre ele.

5.Redenumiți din nou Copac.vechi înapoi la Tree și extindeți această cheie de registry.
6. Sub Cheie de registru Tree, redenumiți fiecare cheie în .vechi și de fiecare dată când redenumiți o anumită cheie deschideți Task Scheduler și vedeți dacă puteți remedia mesajul de eroare, continuă să faci asta până când mesajul de eroare nu mai apareapare.

7. Una dintre sarcinile terță parte ar putea fi coruptă din această cauză Serviciul Task Scheduler nu este disponibil eroare apare. În cele mai multe cazuri, se pare că problema este cu Adobe Flash Player Updater și redenumirea pare să rezolve problema, dar ar trebui să remediați această problemă urmând pașii de mai sus.
8. Acum ștergeți intrările care cauzează eroarea Task Scheduler și problema va fi rezolvată.
Metoda 5: Reparați instalarea Windows 10
Această metodă este ultima soluție, deoarece dacă nimic nu funcționează, atunci această metodă va repara cu siguranță toate problemele cu PC-ul și o va face Serviciul Fix Task Scheduler nu este o eroare disponibilă în Windows 10. Instalarea reparației folosește doar o actualizare la loc pentru a repara problemele cu sistemul fără a șterge datele utilizatorului prezente pe sistem. Așa că urmați acest articol pentru a vedea Cum să reparați Instalați Windows 10 cu ușurință.
Recomandat pentru tine:
- Cum să remediați porturile USB care nu funcționează în Windows 10
- Remediați pătratele negre din spatele pictogramelor folderului
- Cum să remediați căutarea care nu funcționează în Windows 10
- Remediați căutarea în exploratorul de fișiere care nu funcționează în Windows 10
Asta ai cu succes Serviciul Fix Task Scheduler nu este o eroare disponibilă în Windows 10 dar dacă mai aveți întrebări cu privire la acest ghid, nu ezitați să le întrebați în secțiunea de comentarii.


