Cum să înregistrați filele și ecranul direct din Chrome
Miscellanea / / February 16, 2022
Există atât de multe lucruri pe care le poți face în Chrome că uneori se simte ca și cum ar fi un sistem de operare propriu. Asta pentru că este. Ei bine, cam (bună ziua utilizatorii de Chromebook). După chestii cum ar fi editarea imaginilor, adăugați posibilitatea de a înregistra fie o singură filă Chrome, fie întregul ecran al computerului la listă.

Există două extensii care vă pot ajuta să faceți acest lucru. Hai să aruncăm o privire.
1. Screencastify
Cea mai versatilă și bogată opțiune este Screencastify. Când instalați extensia, va trebui să acordați aplicației permisiunea pentru a vă accesa microfonul și camera frontală. Acest lucru este desigur voluntar. Dar dacă oferiți acces, extensia vă va putea înregistra vocea și fața, care vor fi apoi afișate într-o fereastră mică din dreapta jos.

Dacă înregistrați explicații pentru cineva, aceasta este o caracteristică excelentă pe care trebuie să o aveți activată.
În timp ce Screencastify este gratuit, puteți înregistra doar videoclipuri de 10 minute cu planul gratuit. Și vor avea un filigran Screencastify în dreapta sus. Pentru a elimina restricțiile, va trebui să plătiți o taxă unică de 20 EUR.
Pentru a începe înregistrarea, faceți clic pe Screencastify pictograma din bara de extensie. Veți vedea un meniu derulant cu o listă de opțiuni.
De aici puteți selecta dacă doriți să înregistrați doar o filă, întregul ecran sau camera.
Mai jos veți găsi opțiuni pentru a activa sunetul, selectați volumul, activați videoclipul și specificați calitatea videoclipului. În partea de jos, faceți clic pe Începe să înregistrezi butonul pentru a începe.
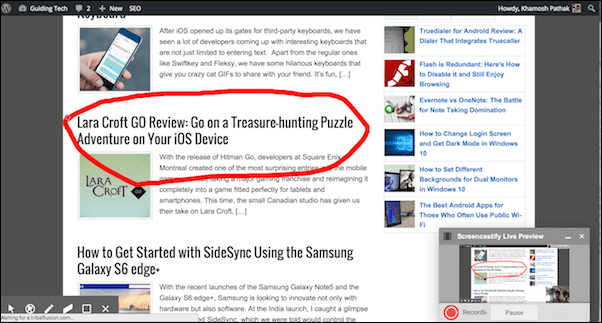
Înregistrarea va începe acum și veți vedea o mică previzualizare în colțul din dreapta jos. În stânga jos, veți vedea opțiuni pentru adnotări și afișarea unui cursor. Fereastra pop-up vă permite, de asemenea, să întrerupeți videoclipul.
Pentru a opri videoclipul, faceți clic din nou pe butonul extensiei și faceți clic Opriți înregistrarea.
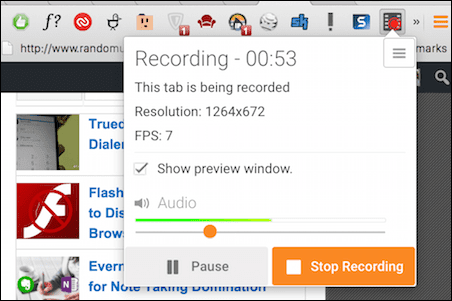
Acum veți vedea o previzualizare a videoclipului. De aici puteți partaja videoclipul, îl puteți salva pe discul local sau pe Google Drive.

Navigare sigură cu Chrome: Verificați primele 9 extensii Chrome axate pe securitate. În timp ce ești la asta, află doar cine te urmărește online nici nu va doare.
2. TechSmith Snagit
Dacă cauți o opțiune complet gratuită și mai simplă, Snagit este pentru tine. Limitarea Snagit este că vă permite doar să salvați videoclipuri pe Google Drive. Stocarea locală nu este acceptată. Deci, dacă nu aveți întotdeauna o conexiune de bandă largă stabilă, Snagit s-ar putea să nu fie pentru dvs.
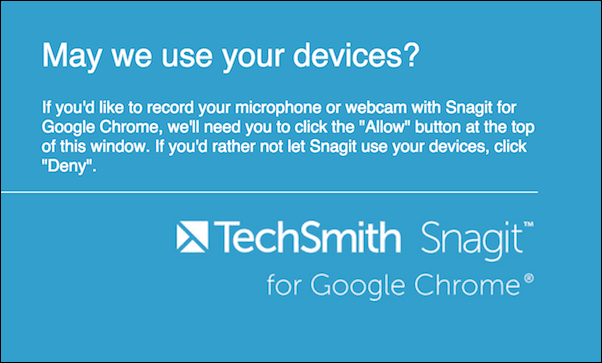
Snagit acceptă atât capturi de ecran, cât și capturi de ecran. Dar numai screencast-urile pot înregistra întregul ecran.
Totul despre capturi de ecran: verificați cele mai bune Extensii Chrome și iOS pentru a face capturi de ecran pe întreaga pagină.
Pentru a începe, faceți clic pe Snagit pictograma din bara de extensii. Va apărea o bară laterală cu opțiuni. Aici, selectează Video iar din fereastra pop-up, selectați zona pe care doriți să o înregistrați. Poate fi întregul ecran sau oricare dintre ferestrele deschise.

Când ați terminat, faceți clic din nou pe pictograma extensiei și faceți clic pe pătrat Stop buton.
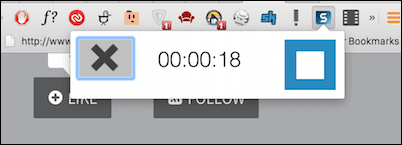
Previzualizarea videoclipului va apărea și extensia vă va solicita să vă conectați la contul dvs. Google, astfel încât să poată salva videoclipul într-un folder „TechSmith” din Google Drive.
Walkthroughs For Life
Dacă ați avut prieteni sau familie să vă deranjeze cu privire la aceleași probleme web din nou și din nou, știți cât de enervant poate fi. Acum, trimiteți-le o prezentare video.
Pentru ce veți folosi screencast? Distribuie cu noi în comentariile de mai jos.
Ultima actualizare pe 03 februarie 2022
Articolul de mai sus poate conține link-uri afiliate care ajută la sprijinirea Guiding Tech. Cu toate acestea, nu afectează integritatea noastră editorială. Conținutul rămâne imparțial și autentic.



