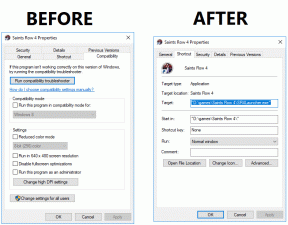3 caracteristici cu adevărat interesante (și bine ascunse) ale Photoshop
Miscellanea / / February 16, 2022
Dacă vizitați frecvent site-ul nostru, atunci știți cât de versatil și puternic poate fi un instrument Photoshop ori de câte ori aveți nevoie să editați fotografii sau imagini în general. Am postat mai multe tutoriale despre asta, inclusiv cum să creați imagini de siluetă cu Photoshop sau cum să gestionați culoarea la imprimare prin această aplicație.

Dar indiferent dacă sunteți familiarizat cu Photoshop sau nu, aplicația prezintă o gamă atât de largă de funcții încât este ușor să efectuați câteva editări destul de grozave fără a fi nevoie să fiți un expert Photoshop.
Și acestea sunt exact genul de caracteristici pe care vi le vom arăta în această intrare.
Să începem.
1. Selector avansat de culoare
Când lucrați cu o imagine, uneori doriți să aflați mai detaliat despre culorile acesteia. Puteți folosi un simplu selector de culori pentru asta, deoarece Mac-urile vin cu unul inclus. Dar Photoshop vă oferă un selector de culori avansat, care vă face munca puțin mai ușoară.
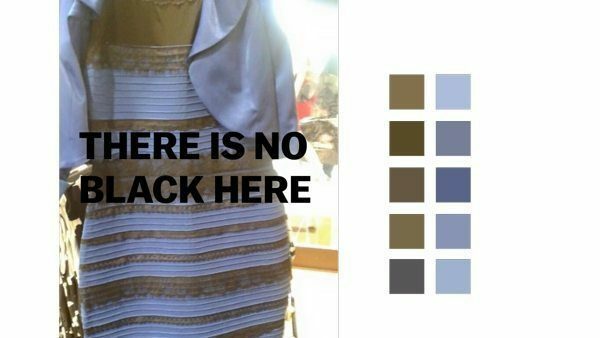
Îl puteți lansa făcând clic pe Picura instrument și apoi făcând clic și menținând apăsată pe orice culoare de pe imaginea dvs.
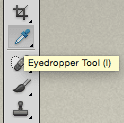
Aceasta va afișa câteva cercuri. Cel exterior este de culoare gri pentru a oferi un punct de referință bun, neutru. Partea de jos a cercului interior arată culoarea pe care ați făcut clic inițial, în timp ce partea de sus arată culoarea pe care în prezent plasați cursorul deasupra, oferindu-vă o modalitate excelentă de a compara culorile pe loc.
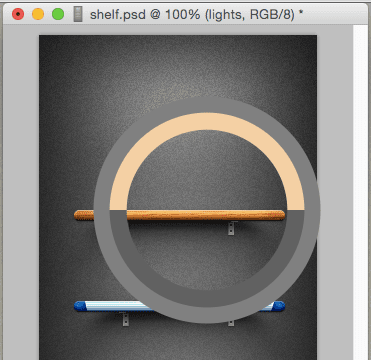
2. Urzeală de păpuși
În primul rând, pentru ca această caracteristică să funcționeze, trebuie să aveți o imagine care aparține unui strat separat. Ați putea, de exemplu, să aveți un obiect (în propriul strat) peste un fundal (un alt strat), așa cum se arată mai jos.
Începeți prin a selecta stratul obiectului dvs., apoi faceți clic pe bara de meniu Editați | × si apoi mai departe Urzeală de păpuși.
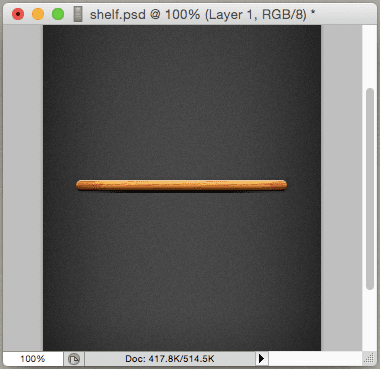
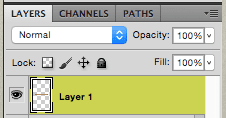
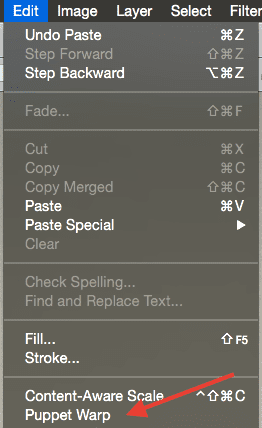
Acest lucru va plasa un fel de „rețea” peste imaginea ta. Puteți chiar să creșteți densitatea „rețelei” folosind controlul din bara de instrumente de sus. Această „rețea” vă permite să plasați o serie de puncte de control peste el care va servi la manipularea obiectului. Gândiți-vă la aceste puncte drept „ancore”.
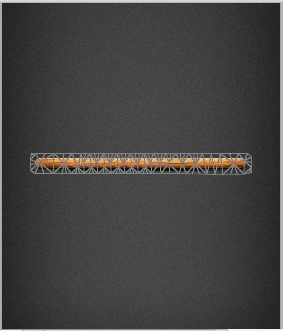
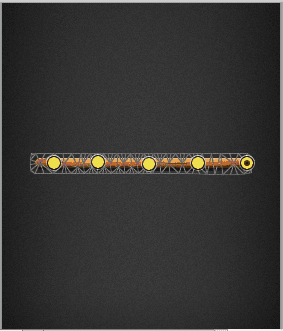
Acum, mergeți mai departe și luați oricare dintre acele puncte de control și veți vedea că puteți modifica liber forma imaginii. Îl poți scurta, îndoi și multe altele. Destul de misto nu?
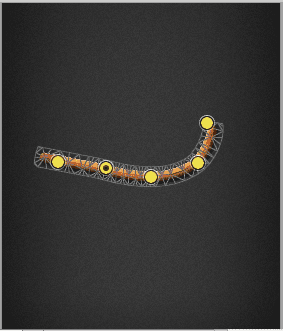
După ce ați terminat cu modificările, apăsați pur și simplu intra/întoarce.
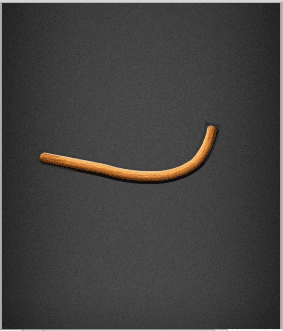
3. Selectarea obiectelor complexe realizată rapid
Să presupunem că aveți o imagine ale cărei elemente sunt oarecum complexe de selectat, cum ar fi o fotografie cu iarbă frunze, de exemplu, ceea ce ar putea cere să trageți manual selecția în jurul tuturor frunzelor de iarbă.
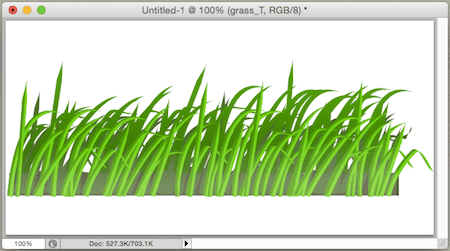
În loc de toată munca suplimentară, să încercăm asta: mai întâi, faceți o selecție aproximativă a imaginii dvs. După ce ați terminat, în bara de meniu faceți clic pe Selectați si apoi mai departe Rafinați Edge.
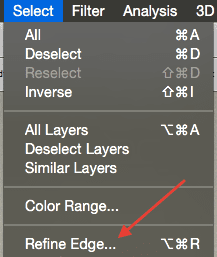
Pe panoul care apare, sub Detectarea marginilor asigurați-vă că selectați Smart Radius. Acest lucru vă va permite să ajustați raza în care Photoshop vă va rafina selecția. Odată ce selectați un număr care vi se pare corect, reveniți la imaginea dvs. și faceți o selecție de-a lungul marginii acestuia.
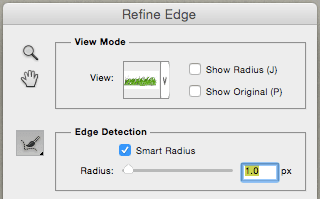
În momentul în care eliberați cursorul, veți observa că Photoshop va fi selectat frunzele fine de iarbă, izolându-le efectiv.
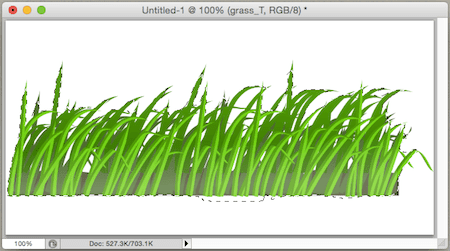
Și asta ar fi. Photoshop este cu siguranță un instrument puternic de editare a imaginilor și, după cum puteți vedea din postarea de mai sus, nu este nevoie să vă lăsați intimidat de acesta, deoarece odată ce-i înveți secretele, puteți obține rezultate uimitoare cu ușurință.
Ultima actualizare pe 03 februarie 2022
Articolul de mai sus poate conține link-uri afiliate care ajută la sprijinirea Guiding Tech. Cu toate acestea, nu afectează integritatea noastră editorială. Conținutul rămâne imparțial și autentic.


![[SOLUȚIONAT] O problemă a determinat programul să nu mai funcționeze corect](/f/4207cf982b3e330ce41f97c1545e87cd.png?width=288&height=384)