Modificați vârsta maximă și minimă a parolei în Windows 10
Miscellanea / / November 28, 2021
Modificați vârsta maximă și minimă a parolei în Windows 10: Dacă ați activat caracteristica de expirare a parolei pentru conturile locale în Windows 10, atunci poate fi necesar să schimbați pagina de parolă maximă și minimă în funcție de nevoile dvs. În mod implicit, vârsta maximă a parolei este setată la 42 de zile, iar vârsta minimă a parolei este setată la 0.
Setarea politicii privind vârsta maximă a parolei determină perioada de timp (în zile) în care o parolă poate fi utilizată înainte ca sistemul să solicite utilizatorului să o schimbe. Puteți seta parolele să expire după un număr de zile între 1 și 999 sau puteți specifica ca parolele să nu expire niciodată setând numărul de zile la 0. Dacă vârsta maximă a parolei este între 1 și 999 de zile, vârsta minimă a parolei trebuie să fie mai mică decât vârsta maximă a parolei. Dacă Vârsta maximă a parolei este setată la 0, Vârsta minimă a parolei poate fi orice valoare între 0 și 998 de zile.
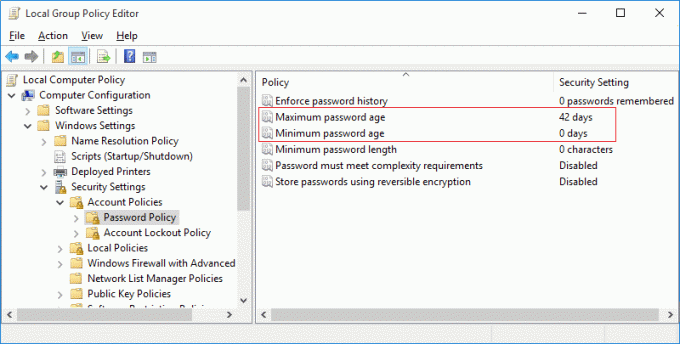
Setarea politicii privind vârsta minimă a parolei determină perioada de timp (în zile) în care o parolă poate fi utilizată înainte ca sistemul să solicite utilizatorului să o schimbe. Puteți seta parolele să expire după un număr de zile între 1 și 999 sau puteți specifica ca parolele să nu expire niciodată setând numărul de zile la 0. Dacă vârsta maximă a parolei este între 1 și 999 de zile, vârsta minimă a parolei trebuie să fie mai mică decât vârsta maximă a parolei. Dacă Vârsta maximă a parolei este setată la 0, Vârsta minimă a parolei poate fi orice valoare între 0 și 998 de zile.
Acum există două modalități de a schimba vârsta maximă și minimă a parolei în Windows 10, dar pentru utilizatorii Acasă, puteți doar o modalitate, care este prin Linia de comandă. Pentru utilizatorii Windows 10 Pro sau Enterprise, puteți utiliza Editorul de politici de grup sau Prompt de comandă pentru a schimba vârsta maximă și minimă a parolei în Windows 10.
Cuprins
- Modificați vârsta maximă și minimă a parolei în Windows 10
- Metoda 1: Schimbați parola maximă și minimă pentru conturile locale folosind linia de comandă
- Metoda 2: Modificați parola maximă și minimă pentru conturile locale utilizând Editorul de politici de grup
Modificați vârsta maximă și minimă a parolei în Windows 10
Asigura-te ca creați un punct de restaurare doar în cazul în care ceva nu merge bine.
Metoda 1: Schimbați parola maximă și minimă pentru conturile locale folosind linia de comandă
1.Apăsați tasta Windows + X apoi selectați Prompt de comandă (administrator).

2. Pentru a schimba vârsta maximă și minimă a parolei pentru Conturile locale, introduceți următoarele în cmd și apăsați Enter:
conturi nete
Notă: Notați vârsta maximă și minimă actuală a parolei.

3. Pentru a schimba vârsta maximă a parolei, tastați următoarea comandă:
conturi nete /maxpwage: zile
Notă: Înlocuiți zilele cu un număr între 1 și 999 pentru câte zile expiră parola.

4. Pentru a schimba vârsta minimă a parolei, tastați următoarea comandă:
conturi nete /minpwage: zile
Notă: Înlocuiți zilele cu un număr între 0 și 988 pentru câte zile după ce o parolă poate fi schimbată. De asemenea, rețineți că vârsta minimă a parolei trebuie să fie mai mică decât vârsta maximă a parolei
5. Închideți cmd și reporniți computerul pentru a salva modificările.
Metoda 2: Modificați parola maximă și minimă pentru conturile locale utilizând Editorul de politici de grup
1.Apăsați tasta Windows + R apoi tastați gpedit.msc și apăsați Enter.

2. Navigați la următoarea cale în Editorul de politici de grup:
Setări Windows>Setări de securitate>Politica contului>Politica parolei

4. Pentru a modifica vârsta maximă a parolei, selectați Politica parolei, apoi faceți dublu clic pe fereastra din dreapta Vârsta maximă a parolei.
5. Sub opțiunea „Parola va expira în” sau ”Parola nu va expira” introduceți valoarea între 1 până la 999 de zile, valoarea implicită este de 42 de zile.

6. Faceți clic pe Aplicare urmat de OK.
7.Pentru a schimba vârsta minimă a parolei, faceți dublu clic pe Vârsta minimă a parolei.
8. Sub opțiunea „Parola poate fi schimbată după” introduceți valoarea între 0 până la 998 de zile, valoarea implicită este 0 zile.
Notă: Vârsta minimă a parolei trebuie să fie mai mică decât vârsta maximă a parolei.
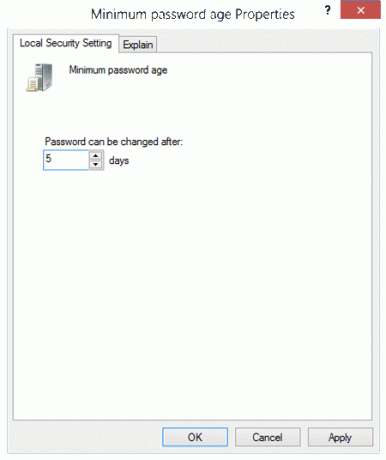
9. Faceți clic pe Aplicare urmat de OK.
10.Reporniți computerul pentru a salva modificările.
Recomandat:
- Remediați Windows 10 blocat la pregătirea opțiunilor de securitate
- Remediați Windows Time Service care nu funcționează
- Activați sau dezactivați expirarea parolei în Windows 10
- Remediați unitatea CD sau DVD care nu citește discurile în Windows 10
Asta ai învățat cu succes Cum se schimbă vârsta maximă și minimă a parolei în Windows 10 dar dacă mai aveți întrebări cu privire la această postare, nu ezitați să le întrebați în secțiunea de comentarii.



