Cum să stăpânești lucrul cu text în Photoshop
Miscellanea / / February 16, 2022
Utilizarea textului în Photoshop a evoluat dramatic. Înainte, puteai folosi doar text așa cum folosești o fotografie. Asta înseamnă că textul a trebuit să fie puternic modificat pentru a arăta bine la diferite dimensiuni.
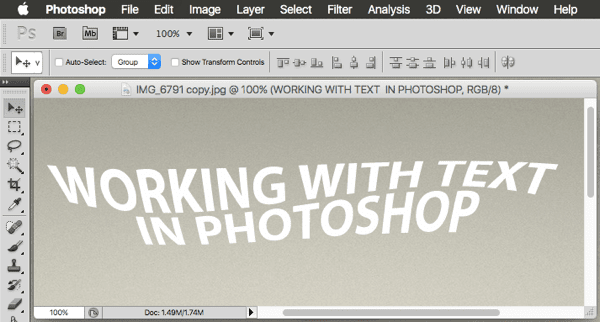
Cu cea mai recentă versiune de Photoshop, textul este acum tratat ca un vector, ceea ce înseamnă că păstrează cea mai bună calitate posibilă la toate dimensiunile.
Desigur, dacă doriți să procesați text pe machete sau ceva de genul, poate doriți să verificați alte aplicații, cum ar fi Adobe InDesign de exemplu. Cu toate acestea, având întotdeauna text de înaltă calitate disponibil în Photoshop înseamnă că puteți începe să faceți cu el ceea ce Photoshop face cel mai bine: creați efecte extraordinare care vă vor face imaginile și/sau fotografiile să iasă cu adevărat în evidență.
Să aruncăm o privire mai atentă la diferitele moduri în care puteți lucra cu text în Photoshop pentru a profita la maximum de acesta.
Tip Straturi
În Photoshop, ori de câte ori începeți să lucrați cu text, aplicația creează un
strat nou special pentru textul respectiv. Acest strat se numește a Tip Layer.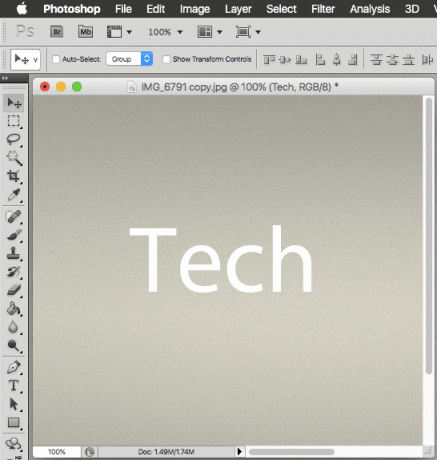
Straturile de tipare iau numele textului pe care îl tastați și, atunci când sunt selectate, puteți manipula textul din ele aproape ca și cum ați lucra cu orice editor de text tradițional. În plus, atâta timp cât textul rămâne ca strat de tipare, își va păstra întotdeauna natura vectorială, așa că va arăta întotdeauna clar și nu se va pixeliza.
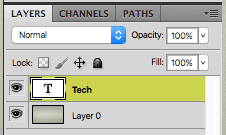
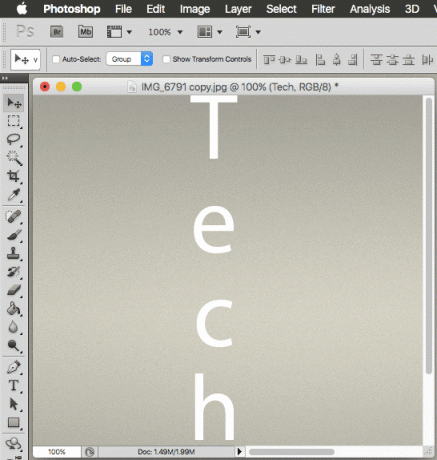
Cu toate acestea, unele dintre cele mai avansate efecte Photoshop nu vor funcționa aici. Pentru asta, va trebui să...
Rasterizarea straturilor de text
Dacă sunteți 100% mulțumit de textul pe care îl aveți și doriți să aplicați unele dintre cele mai avansate Efecte Photoshop la el, atunci va trebui rasteriza stratul de tip.
Trebuie să luați în considerare totuși: odată ce rasterizați un strat de tip, textul își pierde toate caracteristicile, devenind o altă parte a imaginii tale.
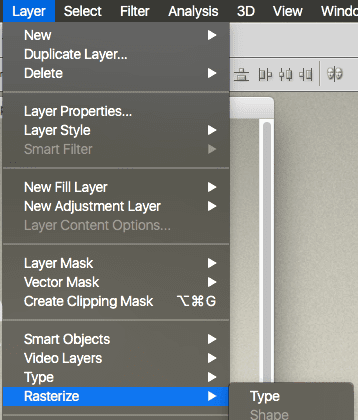
Puteți rasteriza un strat de tip făcând clic pe Strat meniul din partea de sus a ecranului, apoi selectând Rasterizați și apoi Tip.
Controlul zonei de text
Pentru a introduce text în Photoshop, de obicei faceți clic pe imaginea dvs. și începeți să scrieți.
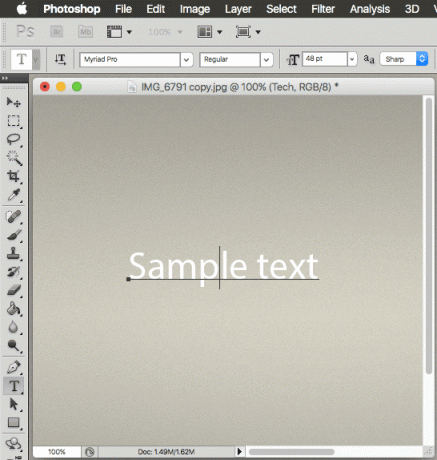
Dar dacă vrei mai mult control asupra ei, chiar poți apasa si trage pe imaginea dvs. înainte de a adăuga text la aceasta. Aceasta va crea o zonă de control pentru textul dvs.
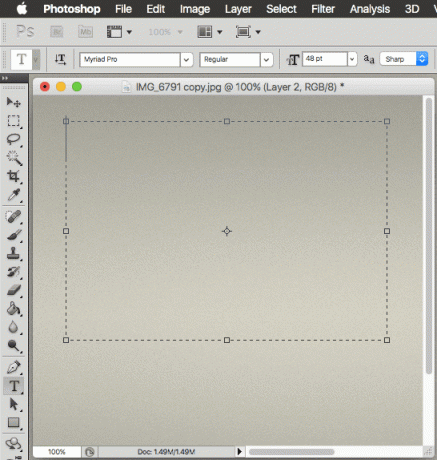
În cadrul acestuia, puteți utiliza oricare dintre instrumentele existente de editare a textului pentru a face paragrafele mai lizibile și mai bine organizate.
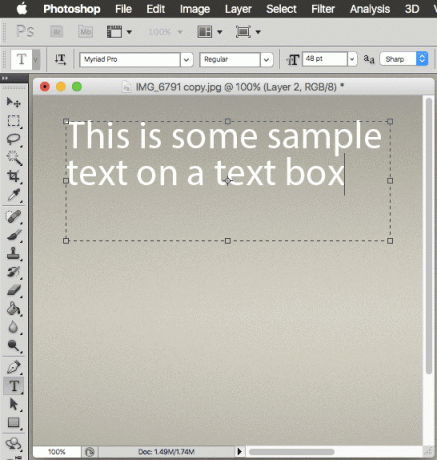
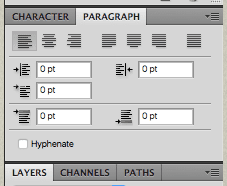
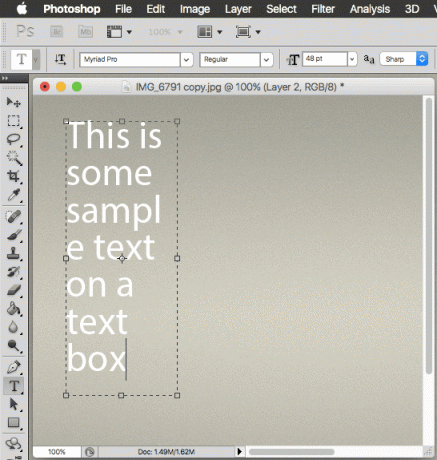
Textul deformat
Deformarea textului este una dintre cele mai utile caracteristici atunci când lucrați cu text în Photoshop. Și mai bine, puteți utiliza această opțiune fără a rasteriza stratul Tip, permițându-vă să modificați textul după cum doriți.
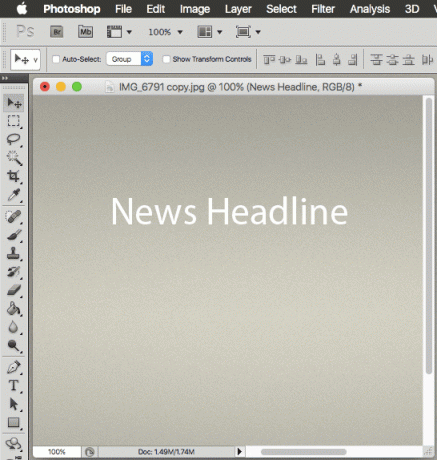
Pentru a deforma textul, selectați stratul Tip și faceți clic pe această pictogramă din bara de instrumente:
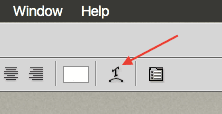
Aceasta va afișa Text Warp caseta, unde puteți selecta dintre oricare dintre efectele warp disponibile.
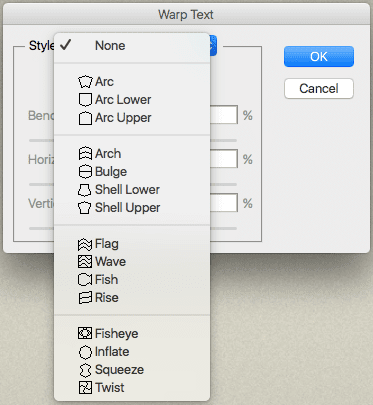
După ce ați făcut-o, caseta Warp Text vă va oferi mai multe opțiuni pentru a personaliza în continuare efectul aplicat.
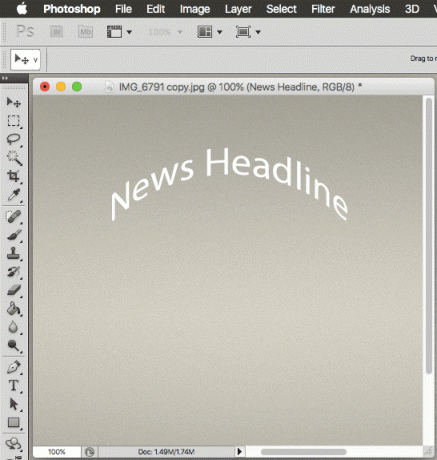
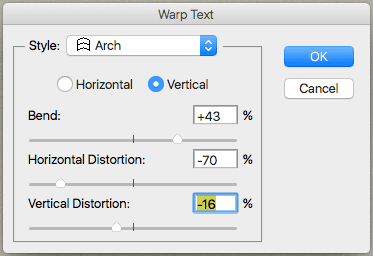
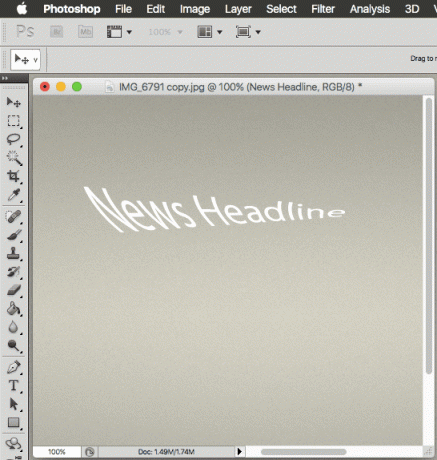
Utilizarea textului pe căile vectoriale
Căile vectoriale sunt una dintre cele mai interesante caracteristici ale Photoshop, care vă ajută să oferiți textului un avantaj suplimentar.
Începeți prin a crea un nou strat. Acest strat va purta „calea” textului tău.
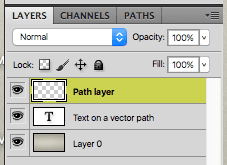
Apoi, faceți clic pe Pix instrument de pe panoul din stânga. Odată selectat, faceți clic unde doriți să înceapă calea textului. Acolo puteți regla unghiul și poziția acestui punct de plecare.
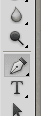
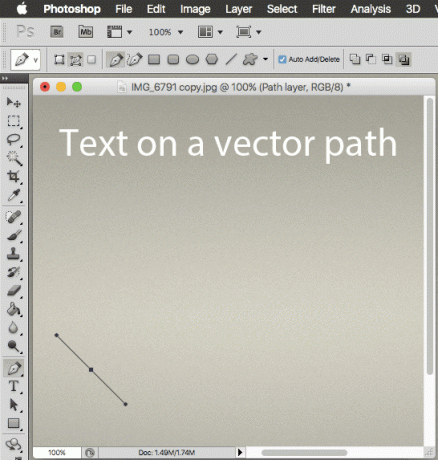
După aceea, faceți clic unde doriți să se termine calea vectorială pentru ca calea să apară. Prin modificarea acestui al doilea punct, puteți modifica oarecum calea.
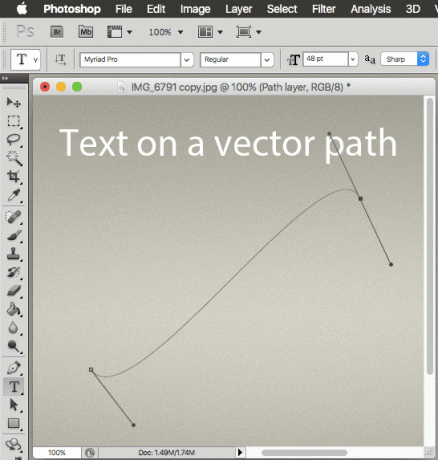
Acum selectați Text instrument și plasați cursorul peste calea pe care tocmai ați creat-o până când cursorul se schimbă ușor. Apoi, când începeți să tastați, cuvintele vor urma calea creată. Acest instrument oferă multă flexibilitate. Acolo puteți selecta text, îl puteți edita, schimba dimensiunea acestuia și multe altele.
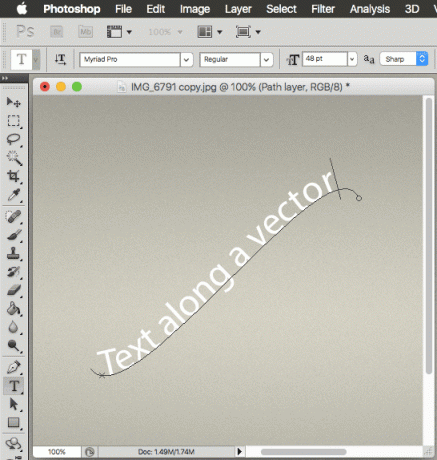
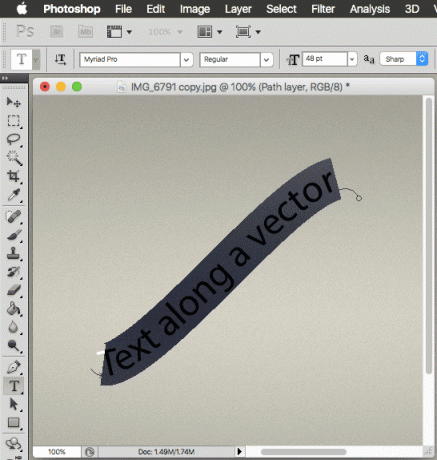
Dacă doriți să faceți mai multe modificări în calea vectorială, puteți face acest lucru selectând Instrument de selecție directă (prezentat mai jos).
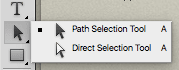
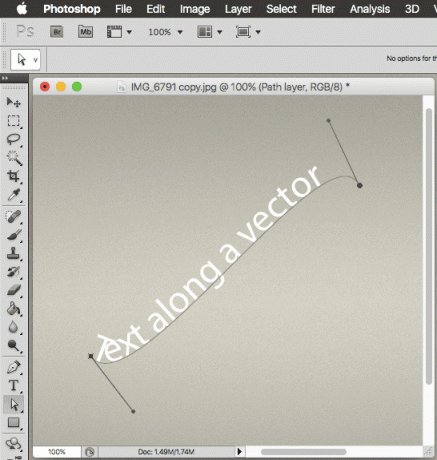
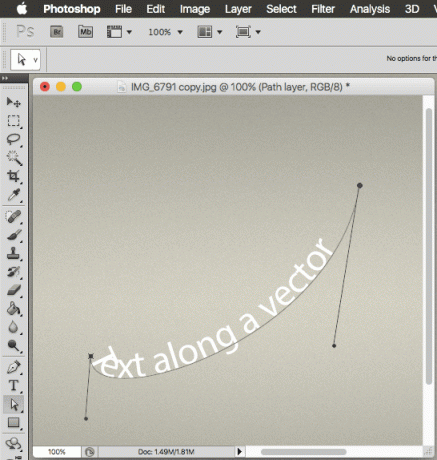
Nu-ți place Photoshop? Apoi citește despre două alternative grozave pe care le-am explorat cu ceva timp in urma
Blocare, stoc și text!
Și iată. Acum, data viitoare când doriți să adăugați ceva personalitate textului dvs. în Photoshop, știți ce să faceți.
Ultima actualizare pe 03 februarie 2022
Articolul de mai sus poate conține link-uri afiliate care ajută la sprijinirea Guiding Tech. Cu toate acestea, nu afectează integritatea noastră editorială. Conținutul rămâne imparțial și autentic.


