Cum să adăugați timpi de călătorie la calendarul iPhone și iPad
Miscellanea / / February 16, 2022
Dacă ai tendința de a avea tone de numiri si intalniri care vă ocupă cea mai mare parte a zilei, atunci aplicația Calendar pentru iPhone sau iPad trebuie să fie una dintre aplicațiile pe care le petreceți cel mai mult timp. Iată un truc pentru a vă face mult mai ușor să vedeți nu numai evenimentul dvs., ci și cât timp vă va dura să ajungeți acolo. Foarte puțini utilizatori iOS știu despre acest lucru, dar de fapt atât iPhone-ul, cât și iPad-ul pot utilizați locația dvs informații din aplicația Calendar pentru a afla cât timp vă va dura să ajungeți la întâlnire.

Urmați pașii de mai jos pentru a afla cum să activați această funcție grozavă.
Pasul 1: Primul lucru pe care trebuie să-l știți înainte de a continua este că pentru ca acest sfat să funcționeze, evenimentul pentru care doriți timpul de călătorie trebuie să aibă o locație. Puteți adăuga cu ușurință unul când creați evenimentul.

Pasul 2: Bine, cu asta gata, începeți prin a deschide aplicația Calendar pe dispozitivul dvs. iOS și apoi căutați evenimentul la care doriți să adăugați un timp de călătorie. Atingeți-l pentru a-l deschide.
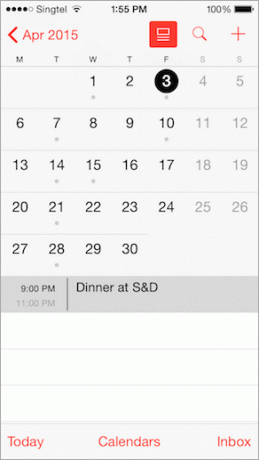
Odată ajuns pe ecranul evenimentului, atingeți Editați | × butonul pentru a face câteva modificări.
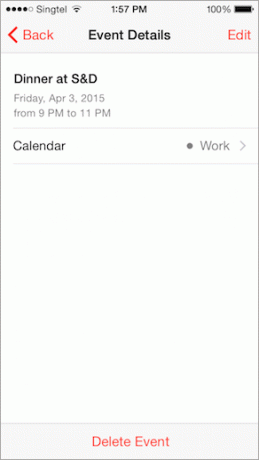
Pasul 3: Pe următorul ecran, derulați în jos și atingeți Timp de calatorie opțiune. Apoi, atingeți butonul de lângă Timp de calatorie pentru a activa funcția.
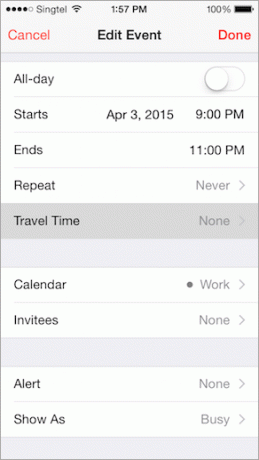
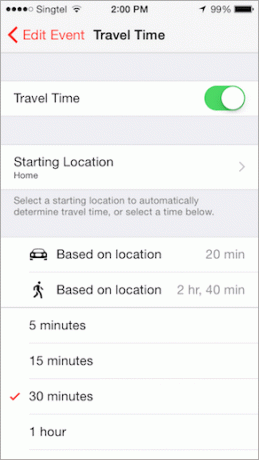
Pasul 4: Dacă ați făcut lucrurile corect, veți vedea acum opțiunea de a selecta o durată de călătorie fie locație sau alegând oricare dintre orele implicite afișate mai jos.
De aceea este important să introduceți o locație atunci când vă creați noul eveniment. Dacă nu reușiți să faceți acest lucru, nu vi se va oferi opțiunea de a utiliza un timp de călătorie bazat pe distanța reală măsurată de harta iPhone-ului dvs.
Pasul 5: După activarea Timp de călătorie, veți vedea opțiunea de a selecta o locație de pornire. Atingeți acea opțiune și apoi introduceți locația de pornire la fel ca și cum ați introduce oricare alta intrare în aplicația Maps. După ce apare punctul de pornire dorit, selectați-l și reveniți la ecranul anterior.
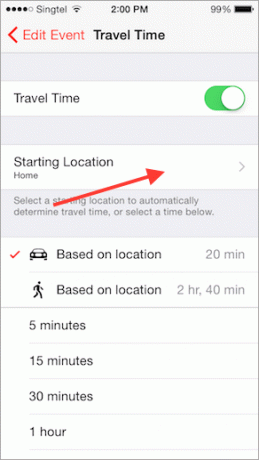
Pasul 6: Acum că ați selectat punctul de pornire, pe acest ecran vi se va oferi opțiunea de a afișa timpul de călătorie al evenimentului dvs. în funcție de locație fie pentru direcțiile de mers cu mașina, fie pentru mers pe jos (așa cum se arată în imagine de mai sus).
Pasul 7: Faceți selecția și apoi apăsați pe Editați evenimentul butonul din partea stângă sus a ecranului. După aceea, atingeți Terminat.
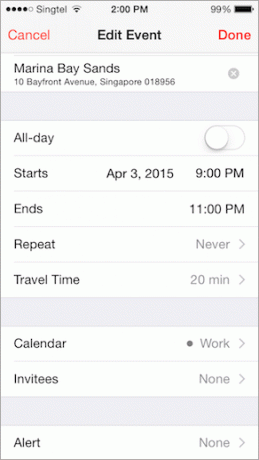
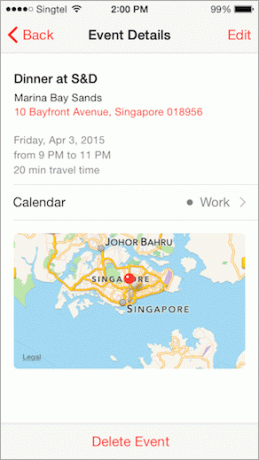
Si asta e. Acum, de fiecare dată când deschideți acel eveniment, acesta va afișa atât timpul de călătorie, cât și chiar o mică secțiune a hărții unde va avea loc programarea dvs. Bucurați-vă!
Ultima actualizare pe 03 februarie 2022
Articolul de mai sus poate conține link-uri afiliate care ajută la sprijinirea Guiding Tech. Cu toate acestea, nu afectează integritatea noastră editorială. Conținutul rămâne imparțial și autentic.



