Obțineți interfața cu file în stilul Chrome în Windows 10 Explorer
Miscellanea / / February 16, 2022
am folosit Chrome ca browser implicit de aproape 3 ani și a fost destul de o plimbare. Chiar dacă are nevoie de resurse, schimbarea browserului a fost prea mult de făcut. Mai ales după ce v-ați creat manual experiența de navigare de ani de zile folosind diferite extensii, suplimente și teme.
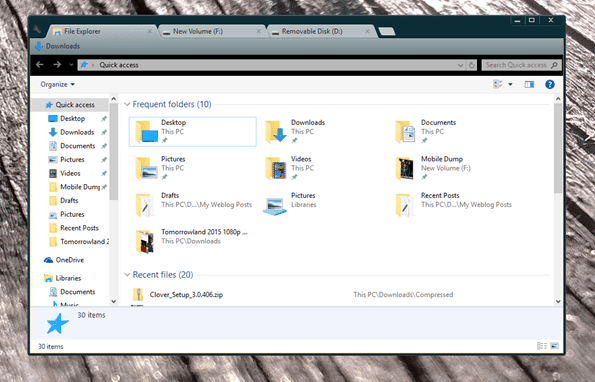
Dacă sunteți fan Chrome, sunt sigur că veți repeta gândurile mele. Comenzile rapide și interfața cu file fac navigarea pe web o experiență încântătoare. Dar ce se întâmplă dacă puteți obține aceeași experiență de interfață cu file în timp ce Răsfoirea fișierelor pe Windows 10? Destul de interesant, știu!
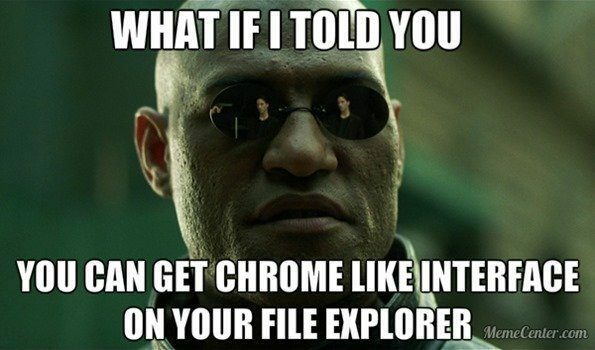
Clover pentru Windows este o aplicație simplă care adaugă în exploratorul dvs. Windows o funcționalitate cu mai multe file similare cu browserul Google Chrome. Deci, să vedem cum să instalăm și să profităm la maximum de el pe Widows 10.
Configurarea Clover pe Windows 10
Clover este acceptat oficial până la Windows 8, dar nu suntem siguri dacă va fi lansată o actualizare pentru Widows 10 în curând. Ultima versiune, adică Clover 3 se instalează foarte bine în Windows 10, dar are nevoie de o simplă modificare înainte de a putea funcționa impecabil.
Pentru a incepe, descărcați și extrageți fișierul Clover într-un director și lansați fișierul de configurare.
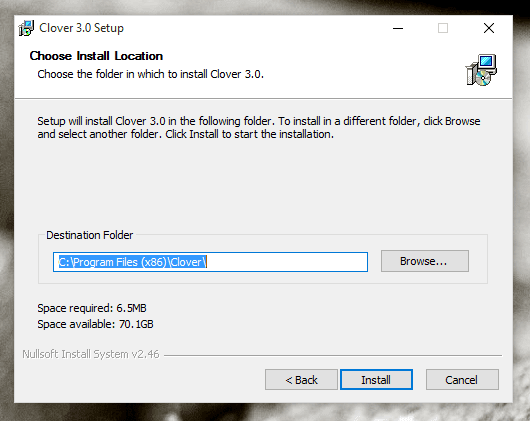
Trebuie doar să urmați instrucțiunile de pe ecran pentru a finaliza configurarea. Nu ai nimic de ales aici și configurarea implicită va funcționa bine. După lansarea aplicației, veți vedea un Windows Explorer în stil Chrome. Dar înainte de a începe, deschide Instrumente și faceți clic pe Opțiuni pentru foldere (apăsați butonul ALT de pe tastatură pentru a afișa meniul). Aici navigați la Vedere și debifați opțiunea Lansați folderul Windows într-un proces separat și salvați setările.

În cele din urmă, reporniți computerul pentru ca modificările să intre în vigoare. Repornirea computerului este esențială sau este posibil să întâmpinați unele probleme în timp ce utilizați aplicația pentru prima dată.
Folosind Clover
Clover se va integra în shell-ul Windows și se va transforma în exploratorul de fișiere implicit. Deci, de fiecare dată când faceți clic pe File Explorer din Task Manager, acesta va lansa Clover cu interfață cu file. După cum am afirmat anterior, funcționează ca Chrome, puteți folosi majoritatea comenzilor rapide din Chrome pentru a le gestiona aici. Cum ar fi Ctrl + T pentru a deschide o nouă filă și Ctrl + W pentru a închide filele și Ctrl + Tab pentru a comuta filele/ferestrele. Dacă într-adevăr iubesc să lucrez cu comenzile rapide de la tastatură, aproape că vă dublează eficiența.
Aveți o bară de marcaje în care puteți adăuga fișiere și foldere utilizate frecvent. Apăsați butonul Ctrl+D pentru a accelera lucrurile.

Unul dintre cele mai bune avantaje ale Clover este, fiind pe motorul Chromium, că putem folosi teme. Fișierele cu teme .crx pentru browserul Chrome pot fi importate în Clover pentru a-i oferi lui Clover un aspect nou-nouț. Faceți clic pe butonul Setări Clover din colțul din dreapta sus și selectați Setări opțiune.

Aici, dați clic pe Obțineți teme și căutați fișierul cu tema pe care l-ați descărcat. Dacă nu aveți un fișier cu temă .crx, puteți utiliza acest site web tematic pentru a descărca câteva pentru a începe. Există câteva opțiuni suplimentare pe care le puteți configura aici.

Concluzie
Deci, acesta a fost aproape totul despre Clover și interfața de explorare cu file pe care o oferă. Aplicația este puțin veche acum, dar sunt sigur că pentru cei mai mulți dintre voi ar putea fi ceva nou pe care să vă încercați. Nu uitați să ne împărtășiți feedback-ul dvs.
Ultima actualizare pe 02 februarie 2022
Articolul de mai sus poate conține link-uri afiliate care ajută la sprijinirea Guiding Tech. Cu toate acestea, nu afectează integritatea noastră editorială. Conținutul rămâne imparțial și autentic.


