Serviciul Fix Windows Time nu pornește automat
Miscellanea / / November 28, 2021
Serviciul Fix Windows Time nu pornește automat: Serviciul Windows Time (W32Time) este un serviciu de sincronizare a ceasului oferit de Microsoft pentru Windows, care sincronizează automat ora corectă pentru sistemul dumneavoastră. Sincronizarea orei se face printr-un server NTP (Network Time Protocol) precum time.windows.com. Fiecare PC care rulează serviciul Windows Time folosește serviciul pentru a menține ora exactă în sistemul lor.
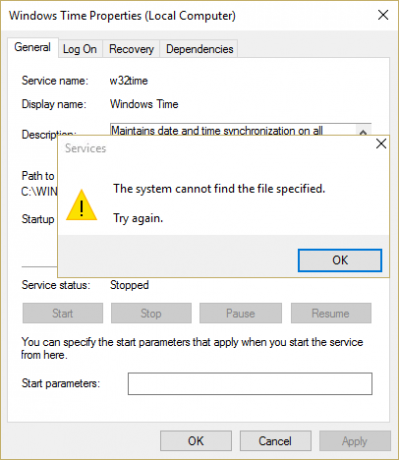
Dar, uneori, este posibil ca acest serviciu de timp Windows să nu pornească automat și s-ar putea să apară eroarea „Windows Serviciul de timp nu este pornit.” Aceasta înseamnă că serviciul Windows Time nu a pornit și data și ora nu vor fi sincronizate. Deci, fără a pierde timpul, să vedem cum să remediați, de fapt, serviciul Windows Time nu pornește automat problema cu pașii de depanare enumerați mai jos.
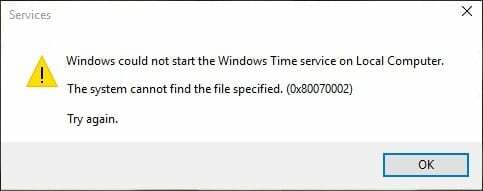
Cuprins
- Serviciul Fix Windows Time nu pornește automat
- Metoda 1: Anulați înregistrarea și apoi din nou Înregistrați serviciul de timp
- Metoda 2: Ștergeți evenimentul de declanșare care este înregistrat ca setare implicită
- Metoda 3: Activați sincronizarea timpului în Task Scheduler
- Metoda 4: Porniți manual Windows Time Service
Serviciul Fix Windows Time nu pornește automat
Asigura-te ca creați un punct de restaurare doar în cazul în care ceva nu merge bine.
Metoda 1: Anulați înregistrarea și apoi din nou Înregistrați serviciul de timp
1.Apăsați tastele Windows + X apoi selectați Prompt de comandă (administrator).

2. Introduceți următoarea comandă una câte una și apăsați Enter:
pushd %SystemRoot%\system32
.\net stop w32time
.\w32tm /unregister
.\w32tm /register
.\sc config w32time tip= propriu
.\net start w32time
.\w32tm /config /update /manualpeerlist:”0.pool.ntp.org, 1.pool.ntp.org, 2.pool.ntp.org, 3.pool.ntp.org”, 0x8 /syncfromflags: MANUAL / de încredere: da
.\w32tm /resync
popd
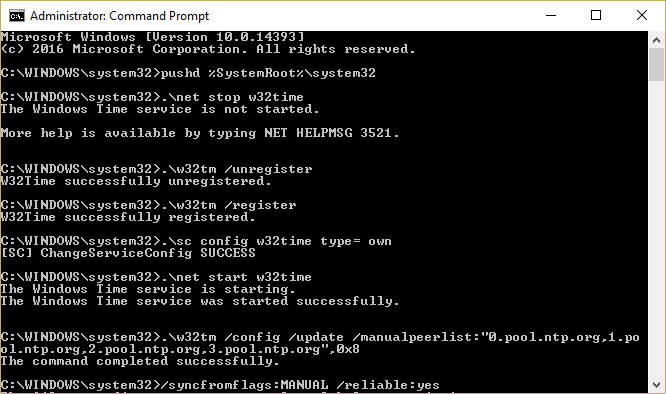
3. Dacă comenzile de mai sus nu funcționează, încercați următoarele:
w32tm /debug /dezactivare
w32tm /unregister
w32tm /registrare
net start w32time
4. După ultima comandă, ar trebui să primiți un mesaj care spune „Serviciul de timp Windows pornește. Serviciul de timp Windows a fost pornit cu succes.“
5. Acest lucru înseamnă că sincronizarea dvs. de Internet Time funcționează din nou.
Metoda 2: Ștergeți evenimentul de declanșare care este înregistrat ca setare implicită
1.Apăsați tasta Windows + X apoi selectați Prompt de comandă (administrator).

2. Tastați următoarea comandă în cmd și apăsați Enter:
sc triggerinfo w32time ștergere
3. Acum rulați următoarea comandă pentru a defini un eveniment de declanșare care se potrivește mediului dvs.:
sc triggerinfo w32time start/networkon stop/networkoff
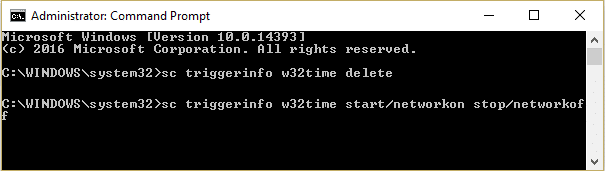
4. Închideți promptul de comandă și verificați din nou dacă puteți remedia problema Windows Time care nu pornește automat.
Metoda 3: Activați sincronizarea timpului în Task Scheduler
1.Apăsați tasta Windows + X apoi selectați Panou de control.

2. Faceți clic pe Sistem și securitate și apoi faceți clic Instrumente administrative.

3. Faceți dublu clic pe Task Scheduler și navigați la următoarea cale:
Bibliotecă Task Scheduler / Microsoft / Windows / Sincronizare timp
4. Sub Time Synchronization, faceți clic dreapta pe Sincronizarea timpului și selectați Activare.

5.Reporniți computerul pentru a salva modificările.
Metoda 4: Porniți manual Windows Time Service
1.Apăsați tasta Windows + R apoi tastați servicii.msc și apăsați Enter.

2.Găsiți Serviciul de timp Windows în listă, apoi faceți clic dreapta și selectați Proprietăți.

3. Asigurați-vă că tipul de pornire este setat la Automat (pornire întârziată) iar serviciul rulează, dacă nu, faceți clic pe start.

4. Faceți clic pe Aplicare urmat de OK.
5. Acum, Sincronizarea timpului în Task Scheduler poate porni serviciul Windows Time înainte de Service Control Manager și pentru a evita această situație, trebuie să dezactivați Sincronizarea timpului în Task Scheduler.
6. Deschideți Task Scheduler și navigați la următoarea cale:
Bibliotecă Task Scheduler / Microsoft / Windows / Sincronizare timp
7. Faceți clic dreapta pe Synchronize Time și selectați Dezactivați.
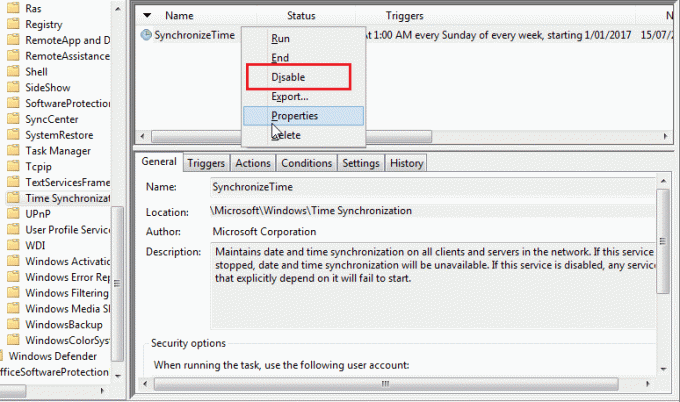
8.Reporniți computerul pentru a salva modificările.
Recomandat pentru tine:
- Remediați eroarea Planificatorului de activități Unul sau mai multe dintre argumentele specificate nu sunt valide
- Cum să remediați problema implicită a imprimantei în continuă schimbare
- Remediați camera web care nu funcționează în Windows 10
- Fix Superfetch nu mai funcționează
Asta ai cu succes Serviciul Fix Windows Time nu pornește automat dar dacă mai aveți întrebări despre această postare, nu ezitați să le întrebați în secțiunea de comentarii.



