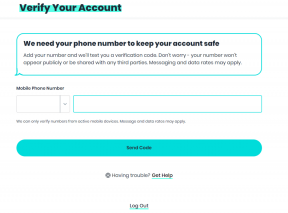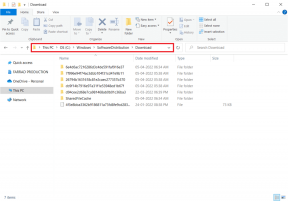Top 7 moduri de a repara Discord blocat la conectare pe Windows 10 și Windows 11
Miscellanea / / February 16, 2022
Foarte puține servicii VoIP (Voice Over IP) au crescut la fel de rapid ca Discord. Oferă utilizatorilor (în principal jucătorilor) o platformă pentru a comunica și a socializa cu mai multe caracteristici unice și bine implementate. Oricine s-ar simți ciudat când Discordia se blochează pe ecranul de conectare și nu pot trece peste el. Există soluții pentru a remedia aplicația Discord blocată pe ecranul de conectare pe Windows 10 și Windows 11.
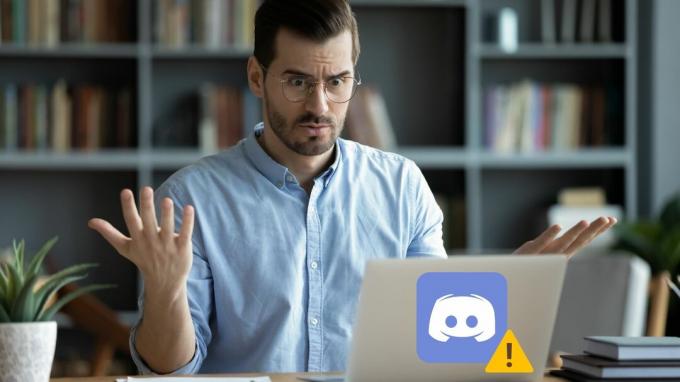
Dacă ați verificat lucrurile de bază, cum ar fi verificarea conexiunii la internet și repornirea computerului, este timpul să vă suflecați mânecile și să sapi puțin mai adânc. Acest ghid conține câteva sfaturi de depanare care vă vor ajuta să remediați problemele de conexiune ale Discord atât pe computerele cu Windows 10, cât și pe Windows 11. Deci, să începem.
1. Verificați starea serverului Discord
Prima ta acțiune ar trebui să fie să verifici starea serverului Discord. Dacă serverul său este în întreținere sau se confruntă cu o întrerupere, Discord se va bloca pe ecranul de conectare. Puteți vizita cecul
Pagina de stare a serverului Discord pentru a vizualiza rapoartele de întrerupere.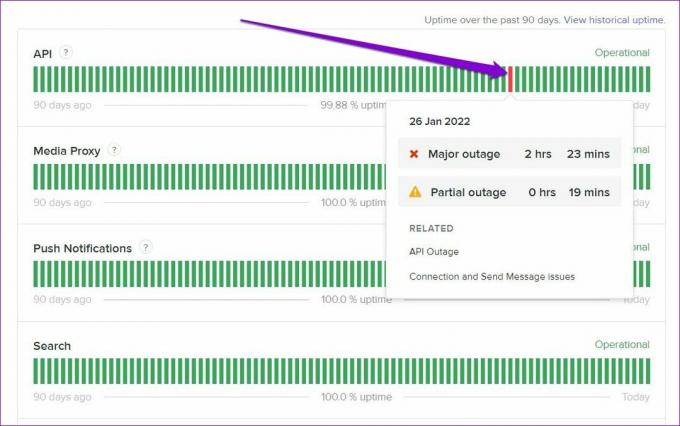
Dacă vedeți o bară galbenă sau roșie, atunci ar putea fi cazul unei întreruperi parțiale sau majore. În acest caz, va trebui să așteptați până când problema se rezolvă.
2. Verificați data și ora
Dacă computerul dvs. arată o incorectă data sau ora, atunci Discord ar putea să nu comunice cu serverul său și să rămână blocat la conectare. În loc să setați ora manual, cel mai bine este să configurați computerul pentru a utiliza ora furnizată de rețea. Iată cum să o faci.
Pasul 1: Deschideți meniul Start, faceți clic pe pictograma roată pentru a deschide Setări. Alternativ, puteți apăsa și tasta Windows + I pentru a obține același lucru.
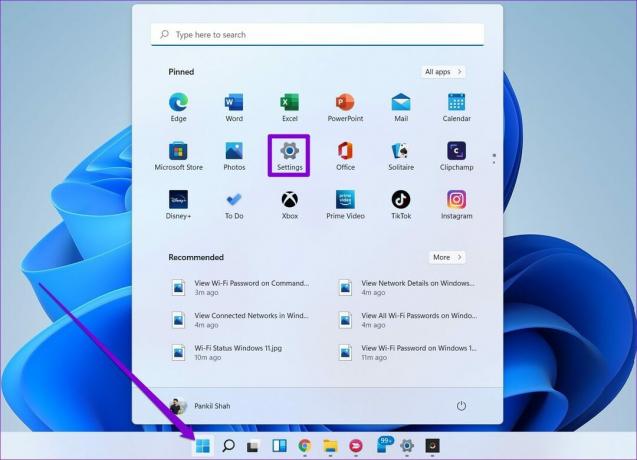
Pasul 2: Navigați la fila Ora și limbă și selectați Data și ora.

Pasul 3: Activați comutatorul de lângă Setați ora automat.
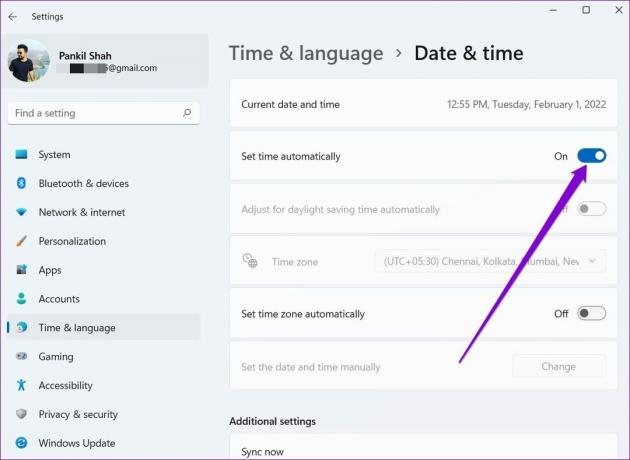
Reporniți aplicația Discord pentru a vedea dacă se poate conecta la servere.
3. Rulați instrumentul de depanare de compatibilitate
Printre alte motive, problemele de compatibilitate cu aplicația Discord pot duce, de asemenea, la astfel de erori de conexiune. Puteți utiliza instrumentul de depanare a compatibilității cu rularea pe Windows pentru a vedea dacă acest lucru vă ajută cu situația.
Pasul 1: Selectați pictograma aplicației Discord și apăsați Alt + Enter pentru a deschide proprietățile acesteia.
Pasul 2: În fereastra Proprietăți, comutați la fila Compatibilitate. Faceți clic pe Run compatibility troubleshooter.

De acolo, urmați instrucțiunile de pe ecran pentru a finaliza procesul de depanare și lansați Discord din nou.
4. Permiteți discordia prin firewall
Un alt motiv pentru care Discord s-ar putea bloca la conectare este dacă Firewall Windows și-a blocat accesul la internet. Iată cum să schimbi asta.
Pasul 1: Faceți clic pe pictograma de căutare din bara de activități, tastați firewall windows defenderși apăsați Enter.

Pasul 2: Utilizați panoul din stânga pentru a selecta „Permiteți o aplicație sau o funcție prin Windows Defender Firewall”.

Pasul 3: Faceți clic pe butonul Modificați setările. Apoi localizați Discord din lista de aplicații și bifați caseta de selectare care citește Private și Public.
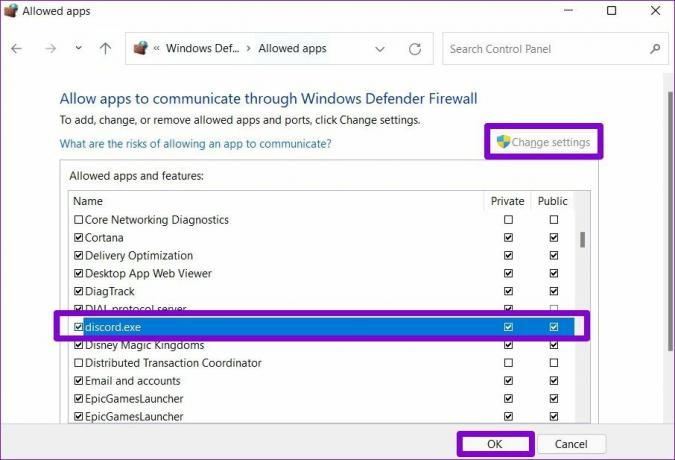
În plus, dacă utilizați programe antivirus terțe pe computer, asigurați-vă că accesul la internet al Discord nu este blocat de acolo.
5. Dezactivați proxy
Mai mulți utilizatori Discord ar putea rezolva problemele de conexiune dezactivând serverul proxy pentru conexiunea la internet. De asemenea, puteți încerca. Iată cum.
Pasul 1: Apăsați tasta Windows + R pentru a lansa comanda Run. Tip Control și apăsați Enter.
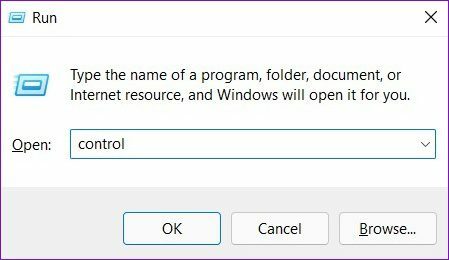
Pasul 2: Comutați tipul de vizualizare la pictograme mici sau mari. Apoi accesați Opțiuni Internet.
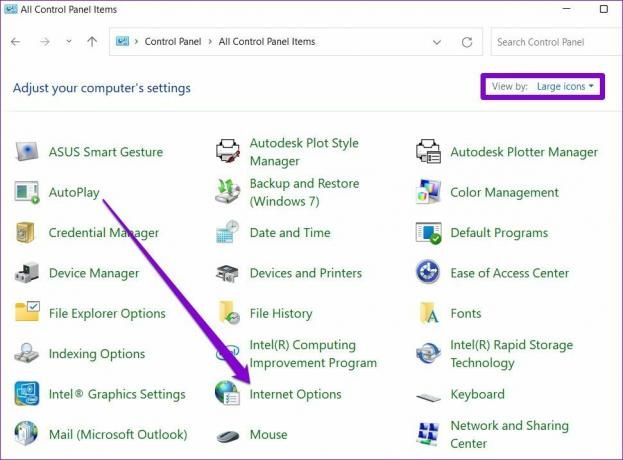
Pasul 3: Apoi, comutați la fila Conexiuni și deschideți Setări LAN.

Pasul 4: În cele din urmă, sub Server proxy, debifați caseta care spune „Utilizați un server proxy pentru LAN” și faceți clic pe OK.
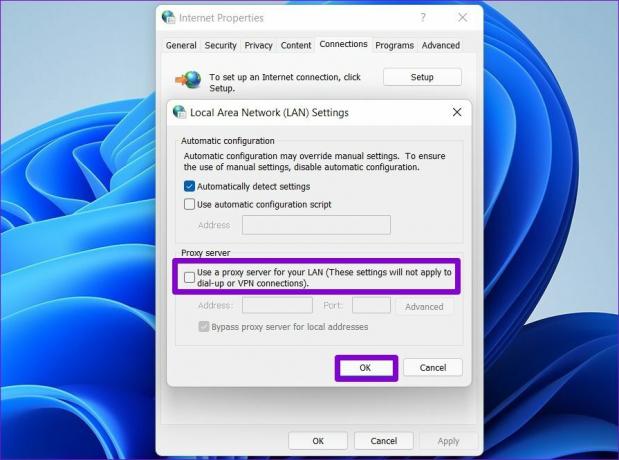
6. Modificați setările DNS
Pe lângă dezactivarea proxy-urilor, Discord recomandă și schimbarea DNS-ului în Google DNS pentru a evita orice probleme în timpul conectării. Consultați ghidul nostru despre cum să modificați Setări DNS pe Windows. Iată cum să setați serverele DNS Google pentru conexiunea dvs.
Pasul 1: Apăsați tasta Windows + R pentru a lansa caseta de dialog Run. În câmpul Deschis, tastați ncpa.cpl și apăsați Enter.
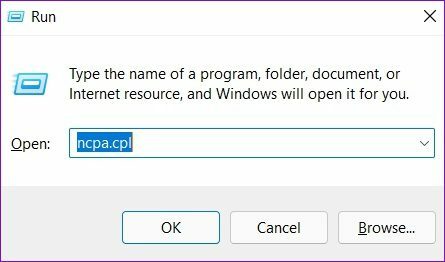
Pasul 2: Se va deschide o fereastră de conexiune la rețea. Faceți clic dreapta pe conexiunea dvs. la internet și selectați Proprietăți din meniul rezultat.
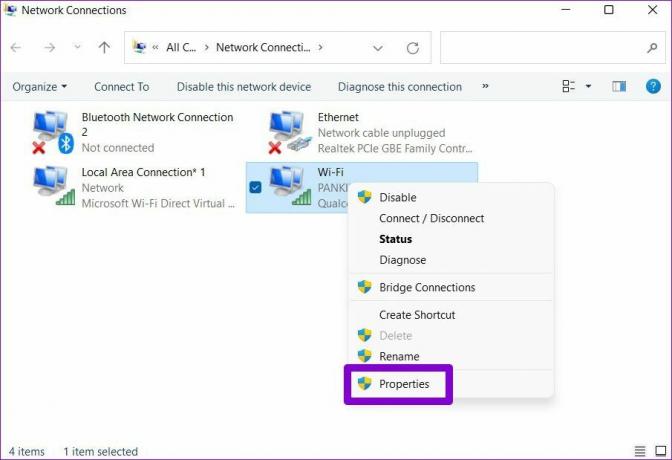
Pasul 3: Apoi, faceți dublu clic pe „Internet Protocol Version 4 (TCP/IPV4)” pentru a-l modifica.
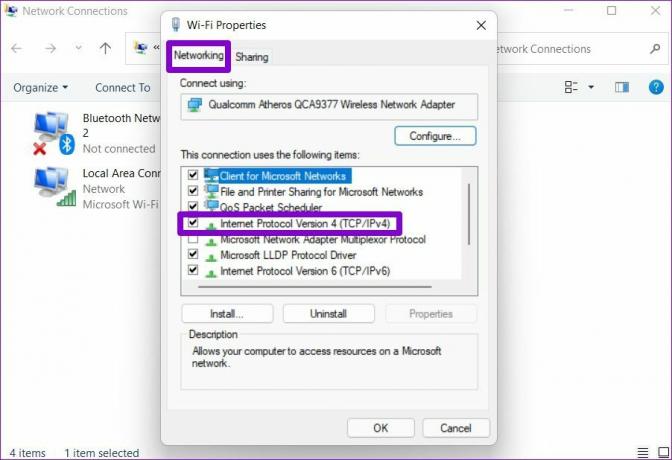
Pasul 4: Sub General, selectați „Utilizați următoarele adrese de server DNS”. În opțiunea Server DNS preferat, introduceți „8.8.8.8”. În mod similar, în Serverul DNS alternativ, introduceți „8.8.4.4.”
În cele din urmă, apăsați OK.
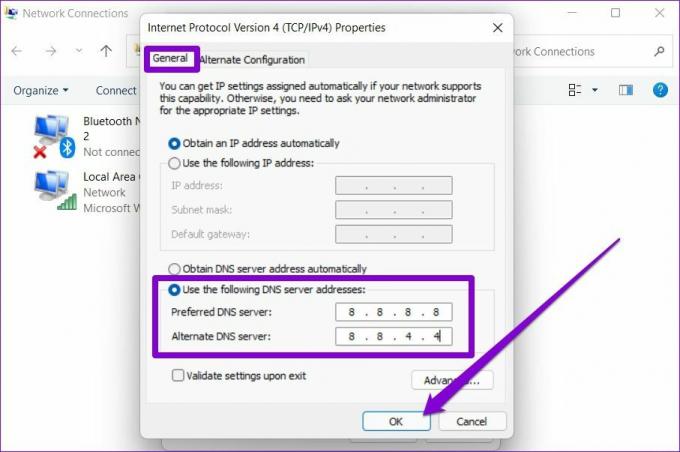
7. Reinstalați aplicația Discord
În cele din urmă, dacă niciuna dintre soluțiile de mai sus nu ajută, puteți încerca să dezinstalați aplicația Discord și să o instalați din nou. Aceasta va elimina toate datele vechi ale aplicației și va actualiza aplicația Discord la cea mai recentă versiune.
Rămâi conectat
Sperăm că soluțiile menționate mai sus vă ajută să remediați Discord blocat la ecranul de conectare pe Windows 10 și Windows 11. Dacă nu, puteți trece oricând la versiunea web Discord. Este aproape identic cu omologul său desktop și are toate caracteristicile de care ai putea avea nevoie.
Ultima actualizare pe 16 februarie 2022
Articolul de mai sus poate conține link-uri afiliate care ajută la sprijinirea Guiding Tech. Cu toate acestea, nu afectează integritatea noastră editorială. Conținutul rămâne imparțial și autentic.

Scris de
Pankil este de profesie inginer civil și și-a început călătoria ca scriitor la EOTO.tech. S-a alăturat recent la Guiding Tech ca scriitor independent pentru a acoperi instrucțiuni, explicații, ghiduri de cumpărare, sfaturi și trucuri pentru Android, iOS, Windows și Web.