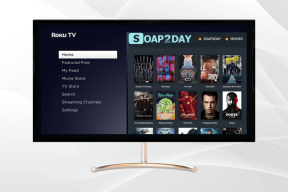Remediere Obțineți ajutor care apare continuu în Windows 10
Miscellanea / / November 28, 2021
Dacă sunteți un utilizator Windows, este posibil să fiți conștient de configurația tastei F1 pe PC-ul Windows 10. Dacă apăsați tasta F1, se va deschide Microsoft Edge și va căuta automat „Cum să obțineți ajutor în Windows 10”. Deși aceasta este o modalitate excelentă de a ajuta utilizatorii ori de câte ori este necesar, unii utilizatori consideră că este enervant au raportat că văd în mod continuu fereastra pop-up Obține ajutor chiar și atunci când tasta F1 nu este presat.

Cele două motive principale din spatele Obțineți ajutor care apare continuu în problema Windows 10:
- Apăsarea accidentală a tastei F1 sau tasta F1 ar putea fi blocată.
- Infecție cu virus sau malware pe sistemul dvs.
Navigarea pe web, descărcarea de aplicații care nu provin din Magazinul Windows sau din orice altă sursă sigură poate duce la virus infecții pe Windows 10 sistem. Virusul poate fi de orice formă, încorporat în programele de instalare a aplicațiilor sau chiar și în fișiere pdf. Virusul poate viza servicii și aplicații de pe mașina dvs. și poate corupe datele, încetini sistemul sau poate crea supărare. O astfel de problemă enervantă creează în zilele noastre
Fereastra pop-up „Obține ajutor”. în Windows 10.Chiar dacă nu este un virus care provoacă fereastra pop-up Obține ajutor în Windows 10, uneori se poate întâmpla ca tasta F1 de pe tastatură să fie blocată. Apăsând tasta F1 de pe tastatură se afișează fereastra pop-up Obține ajutor în Windows 10. Dacă cheia este blocată și nu o puteți remedia, această problemă va crea în mod continuu ferestre pop-up enervante în Windows 10. Cum sa o repari totusi? Să vedem în detaliu.
Cuprins
- Remediați obținerea de ajutor care apare în mod continuu în Windows 10
- Metoda 1: Scanați-vă sistemul pentru viruși sau programe malware
- Metoda 2: Verificați dacă vreo aplicație cu permisiunea de pornire cauzează această problemă
- Metoda 3: Dezactivați tasta F1 prin Registrul Windows
- Metoda 4: Redenumiți HelpPane.exe
- Metoda 5: Interziceți accesul la HelpPane.exe
Remediați obținerea de ajutor care apare în mod continuu în Windows 10
Înainte de a continua cu pașii avansați, asigurați-vă mai întâi că tasta F1 nu este blocată pe tastatură. Dacă nu se întâmplă, verificați dacă aceeași problemă apare în modul Safe sau Clean Boot. Deoarece, uneori, software-ul terță parte poate provoca fereastra pop-up „Obține ajutor” pe Windows 10.
Metoda 1: Scanați-vă sistemul pentru viruși sau programe malware
În primul rând, se recomandă să rulați o scanare completă a sistemului elimina orice virus sau infecție malware de pe computerul dvs. De cele mai multe ori, fereastra pop-up Obține ajutor apare din cauza infectării unei aplicații terțe. Dacă nu aveți niciun software antivirus terță parte, nu vă faceți griji, puteți utiliza instrumentul de scanare a malware încorporat din Windows 10, numit Windows Defender.
1. Apăsați tasta Windows + I pentru a deschide Setări apoi faceți clic pe Actualizare și securitate.

2. Din fereastra din stânga, selectați Securitate Windows. Apoi, faceți clic pe Deschideți butonul Windows Defender sau Securitate.

3. Click pe Secțiunea Viruși și Amenințări.

4. Selectează Secțiunea avansată și evidențiați Scanare offline Windows Defender.
5. În cele din urmă, faceți clic pe Scaneaza acum.

6. După finalizarea scanării, dacă sunt găsite programe malware sau viruși, Windows Defender le va elimina automat. ‘
7. În cele din urmă, reporniți computerul și vedeți dacă puteți remediați problema ferestrei pop-up din Windows 10 Obțineți ajutor.
Metoda 2: Verificați dacă vreo aplicație cu permisiunea de pornire cauzează această problemă
Dacă antivirusul cu cele mai recente definiții de viruși încă nu poate detecta niciun astfel de program, încercați următoarele:
1. presa Tasta Windows și X împreună și selectați Gestionar de sarcini din meniu.

2. Comutați la fila Pornire. Verificați toate programele care au permisiuni de pornire activate și vedeți dacă puteți identifica a aplicație sau serviciu nefamiliar. Dacă nu știi de ce există ceva acolo, probabil că nu ar trebui.
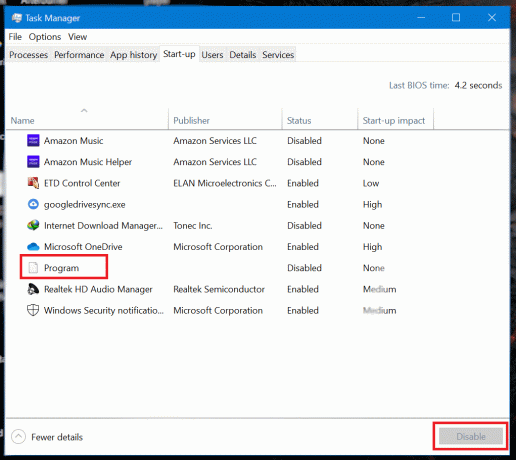
3. Dezactivați permisiunea pentru orice asemenea aplicație/serviciu și reporniți mașina dvs. Verificați dacă acest lucru a rezolvat problema Obțineți ajutor care apare în mod continuu.
Citește și:4 moduri de a dezactiva programele de pornire în Windows 10
Metoda 3: Dezactivați tasta F1 prin Registrul Windows
Dacă tasta este blocată sau nu vă puteți da seama ce aplicație cauzează pop-up-ul enervant, puteți dezactiva tasta F1. Într-un astfel de caz, chiar dacă Windows detectează că tasta F1 a fost apăsată, nu ar fi luată nicio măsură.
1. Crea un nou F1KeyDisable.reg fișier folosind orice editor de text, cum ar fi Blocnotes și salvează-l. Puneți următoarele rânduri în fișierul text înainte de a salva.
Windows Registry Editor versiunea 5.00. [HKEY_CURRENT_USER\SOFTWARE\Classes\Typelib\{8cec5860-07a1-11d9-b15e-000d56bfe6ee}\1.0\0\win32]@="" [HKEY_CURRENT_USER\SOFTWARE\Classes\Typelib\{8cec5860-07a1-11d9-b15e-000d56bfe6ee}\1.0\0\win64]@=""

Notă: Asigurați-vă că fișierul este salvat cu extensia .reg și din meniul derulant Salvare ca tip „Toate filele" este selectat.
2. Dublu click pe F1KeyDisable.reg fișierul pe care tocmai l-ați creat. Se va deschide o casetă de dialog care va întreba dacă doriți să editați registrul. Click pe Da.
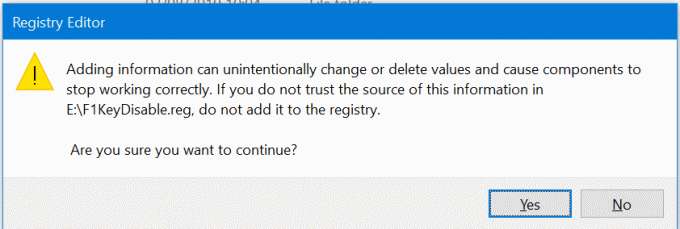
3. Confirmarea casetei de dialog va apărea prin verificarea modificării valorilor de registru. Repornire computerul sau laptopul pentru a salva modificările.
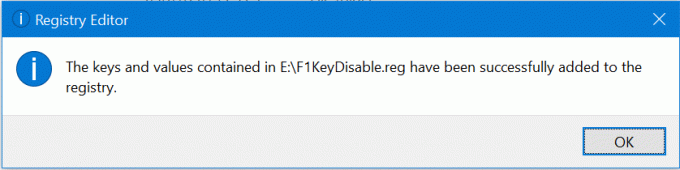
4. Dacă vrei restabili funcționalitățile tastei F1, creați un alt fișier F1KeyEnable.reg cu următoarele rânduri în el.
Windows Registry Editor versiunea 5.00
[-HKEY_CURRENT_USER\SOFTWARE\Classes\Typelib\{8cec5860-07a1-11d9-b15e-000d56bfe6ee}\1.0\0]
5. La reactivați tasta F1, aplicați aceeași procedură pentru fișierul F1KeyEnable.reg și reporniți computerul dvs.
Metoda 4: Redenumiți HelpPane.exe
Ori de câte ori este apăsată tasta F1, sistemul de operare Windows 10 declanșează un apel la serviciul de ajutor care este lansat prin pornirea execuției fișierului HelpPane.exe. Puteți fie să blocați accesul acestui fișier, fie să redenumiți fișierul pentru a evita declanșarea acestui serviciu. Pentru a redenumi fișierul, urmați pașii de mai jos:
1. Deschideți File Explorer, apoi navigați la C:/Windows. Localizați HelpPane.exe, apoi faceți clic dreapta pe fișier și selectați Proprietăți.
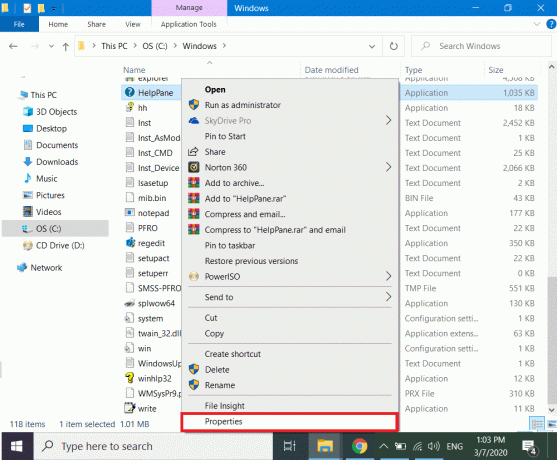
2. Navigheaza catre securitatea fila și faceți clic pe Avansat butonul din partea de jos.
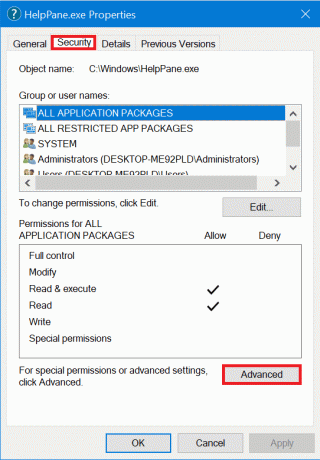
3. Faceți clic pe butonul de lângă câmpul Proprietar, etichetat Schimbare.

4. Adăugați numele dvs. de utilizator în al treilea depus și faceți clic pe Bine. Închideți Windows Properties și redeschideți-l, salvând toate setările.
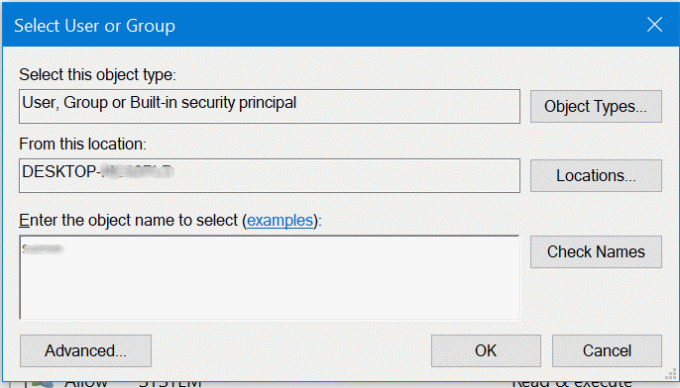
5. Du-te la Securitate din nou și faceți clic pe Editați | ×.

6. Selectați utilizatorilor din listă și casete de selectare împotriva tuturor permisiunile.
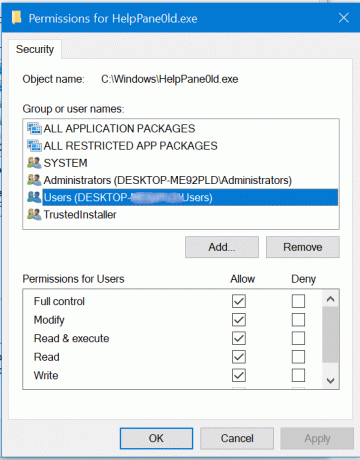
6. Click pe aplica și ieși pe fereastră. Acum dețineți HelpPane.exe și îl puteți modifica.
7. Faceți clic dreapta pe el și selectați Redenumiți. Setați noul nume ca HelpPane_Old.exe și închideți File Explorer.
Acum nu ar mai apărea niciun pop-up atunci când apăsați din greșeală tasta F1 sau orice virus care încearcă să declanșeze enervant fereastra Obțineți ajutor pe Windows 10. Dar dacă întâmpinați probleme în preluarea dreptului de proprietate asupra HelpPane.exe, atunci puteți lua ajutorul ghidului Preluați controlul total sau proprietatea pe Windows 10.
Metoda 5: Interziceți accesul la HelpPane.exe
Dacă vi se pare dificilă redenumirea HelpPane.exe, atunci puteți doar să refuzați accesul la acesta de către orice alte aplicații sau utilizatori. Acest lucru va preveni declanșarea în orice circumstanțe și va scăpa de Obțineți ajutor care apare în mod continuu în problema Windows 10.
1. Deschide prompt de comandă ridicat. Pentru a face acest lucru, apoi căutați CMD în meniul Start Click dreapta pe promptul de comandă din rezultatele căutării și selectați Rulat ca administrator.

2. Tastați și rulați următoarele comenzi câte o linie pe rând.
@echo dezactivat. c. takeown /f %WinDir%\HelpPane.exe. icacls %WinDir%\HelpPane.exe /deny Toată lumea:(X)
3. Acest lucru va interzice accesul tuturor utilizatorilor pentru HelpPane.exe și nu va fi declanșat din nou.
Citește și:Dezactivați Snap Pop-Up în timp ce mutați Windows
Sperăm că, folosind metodele simple de mai sus, ați putut remediați enervantul pop-up Obține ajutor în Windows 10. Unele dintre aceste remedieri sunt temporare, în timp ce altele sunt permanente și necesită modificări pentru a le restabili. În oricare dintre cazuri, dacă ați ajuns să dezactivați tasta F1 sau să redenumiti HelpPane.exe, nu veți putea accesa instrumentul Ajutor în Windows 10. Acestea fiind spuse, instrumentul Ajutor este o pagină web care se deschide în Microsoft Edge și care oricum nu poate fi folosită pentru mult ajutor, motiv pentru care ți-am recomandat să o dezactivăm complet.