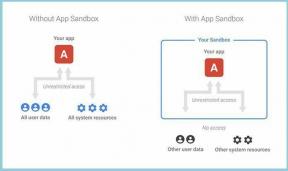Cum să creați, să gestionați spații de lucru Photoshop personalizate
Miscellanea / / February 17, 2022
Dacă urmați diferitele tutoriale despre Photoshop pe care le-am publicat până acum, știți cât de puternic și versatil poate fi un instrument Photoshop, permițându-vă să efectuați diverse sarcini, de la editare simplă a imaginilor la mai mult fluxuri de lucru avansate. De fapt, de fiecare dată când deschideți Photoshop cu siguranță aveți o sarcină în minte, dar faptul că trebuie să aranjați panourile și meniurile într-un anumit fel de fiecare dată nu va face decât să vă încetiniți.

Aceasta este problema pe care o rezolvă spațiile de lucru Photoshop. Spațiile de lucru vă permit să aveți la îndemână instrumentele de care aveți nevoie cel mai mult pentru anumite sarcini, cu un singur clic, făcând fluxul de lucru mult mai fluid și economisind timp.
Photoshop vine cu destul de multe dintre acestea în mod implicit, dar în plus, vă permite să vă creați propriile spații de lucru personalizate. În acest fel, de fiecare dată când doriți să faceți o anumită muncă, nu va trebui să rearanjați totul.
Personalizați-vă propriul spațiu de lucru Photoshop
Înainte de a începe, gândiți-vă la cele mai importante panouri cu care va trebui să lucrați. Iată panourile implicite cu care începe Photoshop în cazul meu.
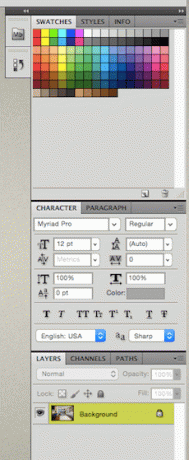
Puteți scăpa de oricare dintre ele făcând clic și trăgând-o departe de restul. Odată ce ați făcut, faceți clic pe 'X' pictograma din stânga sus pentru a o închide. În acest exemplu, renunț la Stiluri panou.
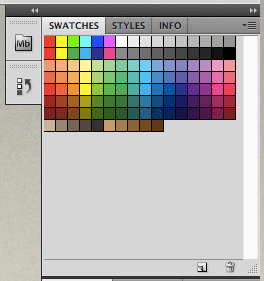

Într-un mod similar, puteți trage panourile care vă vor fi utile și le puteți stivui împreună pentru un acces mai ușor. Pur și simplu trageți unul peste celălalt până când aveți o stivă de care sunteți mulțumit.
Aici trag Paragraf panoul din grupul de mai jos și plasându-l deasupra.

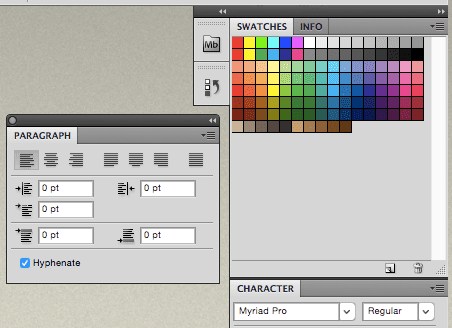
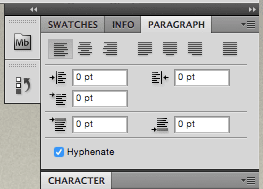
Pentru a aduce panouri suplimentare, mergeți la Fereastră meniul drop-down din bara de meniu și veți vedea toate panourile disponibile diferite acolo.
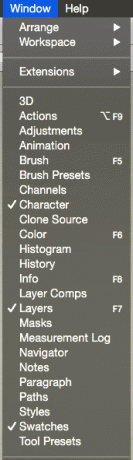
În plus, aici puteți accesa spațiile de lucru implicite, precum și cele pe care le creați.
După cum puteți vedea mai jos, Photoshop în sine vine cu câteva spații de lucru pregătite pentru utilizare. Doar faceți clic pe oricare dintre ele pentru a-l activa.
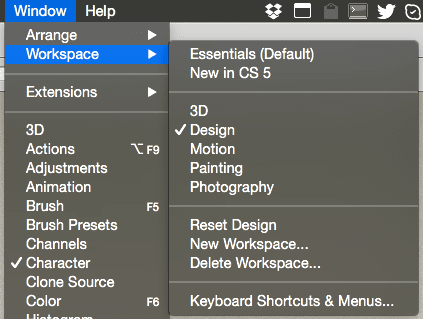
Alternativ, puteți selecta orice spațiu de lucru din meniul din dreapta sus al Photoshop, pe bara de instrumente.

Sfat tare: De asemenea, puteți utiliza acest meniu pentru a șterge spațiile de lucru sau pentru a le reseta pe cele implicite dacă ați făcut modificări asupra acestora.
Odată ce aranjați panourile de care aveți nevoie în modul preferat, puteți salva acel aranjament ca spațiu de lucru personalizat făcând clic Spațiu de lucru nou... din meniurile prezentate mai sus.
Aceasta va afișa o casetă de dialog în care puteți da un nume spațiului de lucru nou creat.
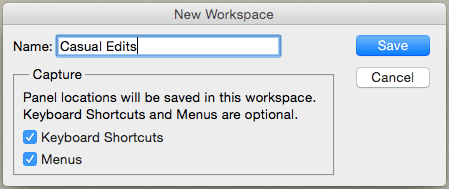
Acum, înainte de a salva noul spațiu de lucru, există câteva opțiuni cu adevărat importante pe care ar trebui să le verificați: Comenzi rapide de la tastatură și Meniuri.
De ce sunt importante aceste opțiuni? Ei bine, imaginați-vă că lucrați la un anumit spațiu de lucru și că creați anumite comenzi rapide sau editați meniurile din Photoshop pentru a finaliza munca mai rapid. Problema este că, dacă salvați doar spațiul de lucru, atunci va trebui să creați din nou atât comenzile rapide, cât și meniurile de fiecare dată când utilizați acel spațiu de lucru.
Dar când selectați opțiunile afișate mai sus, ambele sunt salvate în noul spațiu de lucru, economisind mult timp ori de câte ori lucrezi cu ei. Aceasta este o opțiune incredibil de valoroasă, nu-i așa?
Și iată-l. Acum că știți despre spațiile de lucru, puteți să le configurați pe ale dvs. și să începeți să economisiți timp de fiecare dată când deschideți Photoshop de acum înainte. Cu plăcere!
Ultima actualizare pe 03 februarie 2022
Articolul de mai sus poate conține link-uri afiliate care ajută la sprijinirea Guiding Tech. Cu toate acestea, nu afectează integritatea noastră editorială. Conținutul rămâne imparțial și autentic.