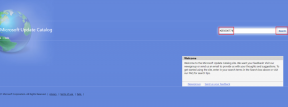Cum se schimbă contul OneDrive, locația în Windows 10
Miscellanea / / February 17, 2022
Microsoft i-a acordat cu adevărat OneDrive multă importanță cu Windows 10. Acum vine ca o aplicație implicită și funcționează imediat după Instalare Windows 10. Există o integrare profundă și în afară de doar sincronizarea fișierelor între computer și unitatea online, se integrează cu alte aplicații Windows 10 pentru a oferi utilizatorilor o experiență perfectă.
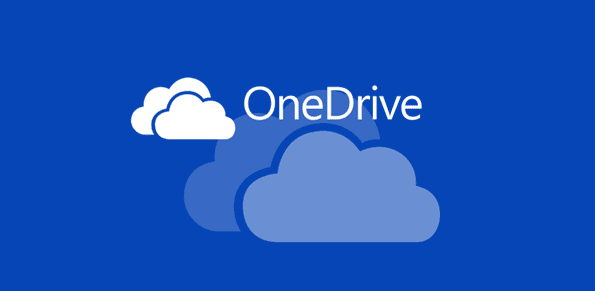
Cortana poate extinde acum căutarea lucrurilor tale personale la OneDrive împreună cu fișierele pe care le-ai salvat pe unitatea personală. Utilizatorii Office pot alege să lucreze la un singur fișier cu mai mulți utilizatori în același timp. Un lucru care mi-a plăcut personal este capacitatea de a crea un link care poate fi partajat al fișierelor pe care le-ați salvat pe OneDrive direct din meniul contextual al exploratorului, clic dreapta.
Sfat tare: Vedeți cum să adăugați OneDrive ca unitate de rețea pe Windows și utilizați mai multe conturi la un moment dat.
Nu există nicio îndoială cu privire la faptul că Windows a adus îmbunătățiri semnificative la OneDrive. Cu toate acestea, face contul online Microsoft ca cont implicit împreună cu spațiul de stocare pe C:\. Ce se întâmplă dacă doriți să schimbați contul implicit pentru o companie sau un cont corporativ sau doriți să schimbați locația implicită de sincronizare a fișierelor OneDrive? Ei bine, există o soluție ușoară pentru asta.
Schimbarea contului OneDrive și salvarea locației
Pasul 1: Acum, pentru a schimba locația fișierului și contul OneDrive conectat, mergeți la pictograma OneDrive din bara de sistem și faceți clic dreapta pe ea pentru a deschide Setări.
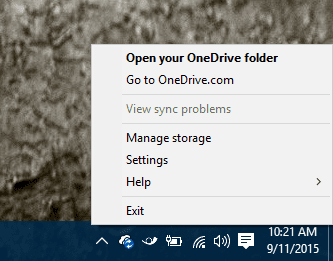
Pasul 2: Odată ce pagina de setări se deschide, faceți clic pe opțiune Deconectați OneDrive. De îndată ce faceți clic pe opțiune, veți obține Bun venit la OneDrive ecran cu un buton pentru a începe. Acum, înainte de a continua și a configura din nou setările, ar fi o opțiune bună să mutați conținutul OneDrive care a fost deja sincronizat anterior.
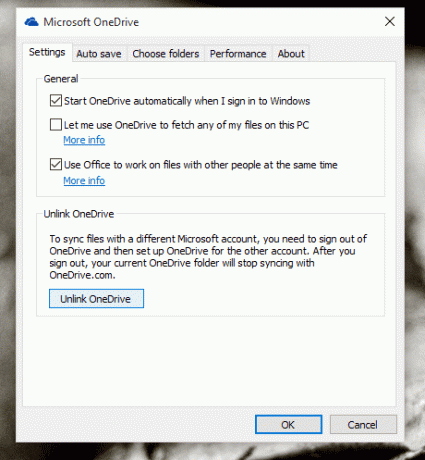
Pasul 3: Mutarea folderelor sincronizate vă va asigura că economisiți lățimea de bandă pe fișierele care au fost deja sincronizate anterior. Deschideți File Explorer și navigați la folderul OneDrive (de obicei în C:\Users\) și selectați-l. Acum, faceți clic pe Acasă filă din panglică și faceți clic pe Mutare la. Vi se va cere să selectați locația folderului în care trebuie să salvați fișierele OneDrive în viitor.

Notă: Dacă intenționați să schimbați contul OneDrive, este posibil să doriți doar să ștergeți conținutul folderelor și să începeți din nou.
Pasul 4: În cele din urmă, faceți dublu clic pe pictograma OneDrive din bara de sistem și vă va cere să configurați un cont nou. Configurați OneDrive cu un cont nou și schimbați locația de sincronizare în ecranul următor.
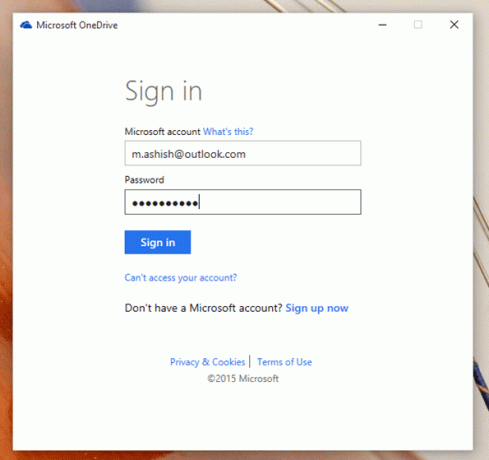
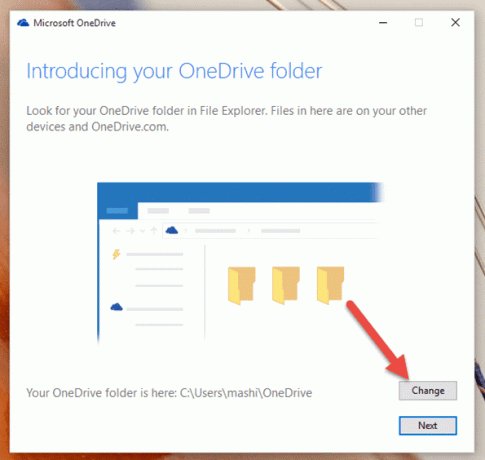
Asta e tot, acum poți lucra pe OneDrive cu un alt cont Microsoft.
Concluzie
Deci, așa puteți schimba contul implicit și locația de stocare pentru OneDrive în Windows 10. Cu toate acestea, dacă sunteți înclinat să Google Drive, Dropbox sau orice alt spațiu de stocare în cloud servicii, poate doriți să-l dezactivați complet. Ne vom ocupa în curând despre cum să dezactivăm complet OneDrive pe Windows 10. Așa că rămâneți pe fază.
Ultima actualizare pe 02 februarie 2022
Articolul de mai sus poate conține link-uri afiliate care ajută la sprijinirea Guiding Tech. Cu toate acestea, nu afectează integritatea noastră editorială. Conținutul rămâne imparțial și autentic.