Cum să faceți backup și să sincronizați Google Photos și Drive de pe computer
Miscellanea / / February 17, 2022
Dacă te uiți cu atenție, rareori vei găsi pe cineva cu doar un singur dispozitiv multimedia. Cât despre noi, ceilalți, trebuie să jonglam cu laptopuri, smartphone-uri, tablete și un număr nesfârșit de unități USB. Asta înseamnă în cele din urmă că vei petrece ore întregi sincronizarea mai multor sisteme sau în mutarea fișierelor și folderelor dintr-un punct în altul.
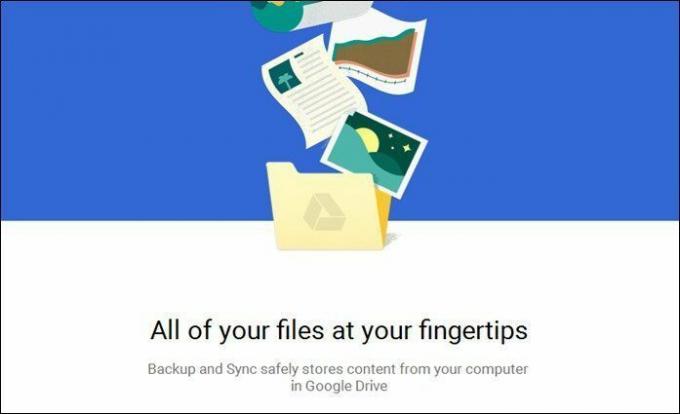
Nu numai că este un proces care necesită timp, dar duce și la multe redundanţă. Ca răspuns la această problemă care continuă, Google a lansat o nouă aplicație numită Backup și sincronizare pentru Mac și PC. Această aplicație va face backup pentru toate fișierele și folderele din Google Drive și Google Foto și creați o imagine a Drive pe computer, astfel încât toate fișierele dvs. să fie sub un singur acoperiș.
Sună grozav, nu? Iată o scurtă prezentare despre cum să faceți backup și să sincronizați Google Foto și Drive de pe computer.
Vezi si: 22 de cele mai bune sfaturi și trucuri Google Maps pe care le veți iubi1. Obțineți aplicația Backup și sincronizare
Deși se preconizează că aplicația Google Backup and Sync va ajunge pe computer undeva la sfârșitul lunii iunie, puteți obțineți aplicația de aici. Dacă computerul dvs. are deja instalat Google Drive, noul instrument de backup îl va înlocui pur și simplu.
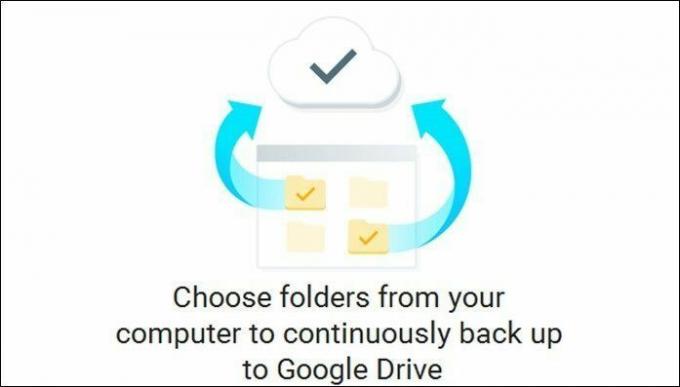
După ce ați terminat, conectați-vă la instrument folosind acreditările dvs. Google. Încă o dată, dacă aveți deja instalat Google Drive, nu vi se va cere să treceți prin procedura de conectare.
Vezi mai mult: Setări Google în Android: tot ce trebuie să știți2. Alegeți Foldere pentru copiere de rezervă
După ce v-ați conectat, vi se va oferi opțiunea de a alege folderele pe care doriți să le faceți copii de rezervă pe Drive. După cum puteți vedea, folderele implicite ca Desktop și Documente va fi selectat implicit.
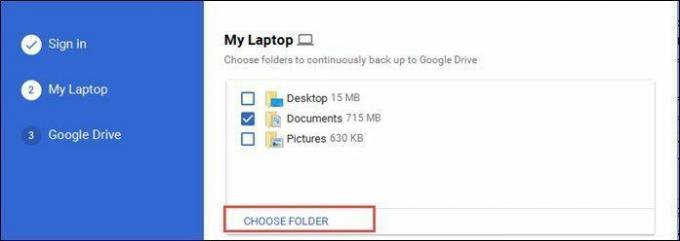
Cu toate acestea, dacă doriți să faceți backup numai pentru un anumit folder, selectați opțiunea pentru Alegeți Folder. Așadar, în loc să sincronizezi totul, se va face copii de rezervă numai pentru un anumit dosar pe Google Drive.
Tot ce trebuie să faceți este să navigați la calea specifică și să selectați. Odată gata, este timpul să treceți la imagini.
3. Verificați setările foto
Dacă ați ales face backup pentru imagini și imagini, aplicația Google Backup and Sync vă oferă opțiunea de a alege modul în care doriți să faceți backup. Vă oferă două opțiuni - Calitate înaltă și calitate originală.
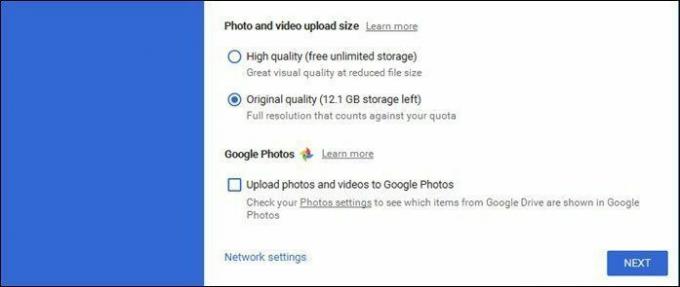
Opțiunea de înaltă calitate utilizează a algoritm de compresie care reduce dimensiunea imaginii fără a compromite calitatea imaginii. Spre deosebire de opțiunea pentru calitatea originală, aceasta nu va ocupa mult spațiu pe Drive.
Verificați 7 sfaturi pe Google+ Foto pe care trebuie să le cunoașteți pentru a profita la maximum de ea.4. Configurați setările Google Drive
Aplicația Backup și sincronizare vă oferă, de asemenea, opțiunea de a extrage imaginea tuturor fișierelor și folderelor Google Drive în sistem. Tot ce trebuie să faceți este să alegeți locația folderului în care vor fi stocate aceste fișiere.
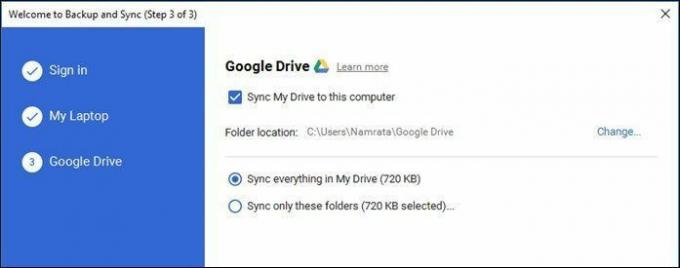
Selectați opțiunea corespunzătoare - întregul Drive sau câteva dosare specifice și ați terminat. Toate folderele Google Drive vor fi sincronizate în sistemul dvs. Adăugați orice foldere sau fișiere în acest dosar și acestea vor fi și ele sincronizate.
Fila Preferințe
Spre deosebire de câteva aplicații principale, aplicația Google Backup and Sync nu se înregistrează în Bara de activități Windows 10. Deci, după configurarea inițială, dacă doriți să faceți modificări, acestea pot fi găsite în tava de comenzi rapide.
Pentru a deschide setările, faceți clic dreapta pe pictograma nor, atingeți meniul cu trei puncte din colțul din dreapta și selectați Preferințe. Odată înăuntru, puteți modifica fotografiile, fișierele și setările Drive.

De exemplu, puteți folosi fila de preferințe pentru a alege cum doriți să ștergeți fotografiile pentru care ați făcut backup. Vă oferă trei opțiuni -
- Eliminați articole de pretutindeni
- Nu eliminați articole de pretutindeni
- Întrebați-mă înainte de a elimina articole de pretutindeni

În cele din urmă, puteți, de asemenea, să configurați instrumentul pentru a încărca automat fișiere de pe dispozitive USB și carduri SD prin opțiunea mică din partea de jos.
Ceea ce înseamnă în esență această opțiune este că puteți conecta o unitate USB la computer și lăsați Google să se ocupe de restul.
Notă: aplicația Google Backup and Sync nu descarcă fișierele Google Docs pentru acces offline. Deși prezintă fișierele ca și cum ar fi pe computer, un dublu clic vă va duce la modul de editare online.
Acesta este un Wrap!
Aplicația Backup and Sync este practic o căsătorie cu Google Drive mai vechi și Instrument de încărcare Google Foto, deși acesta este mult mai flexibil și ușor de utilizat. În plus, cu tot ce este important stocat Stocare in cloud, reduce dezordinea sistemului și îl face mult mai mult organizat. Deci, ai început să-l folosești încă? Dacă mă întrebați, având în vedere numărul de dispozitive pe care le schimb, sunt deja joc!
Vezi Următorul: Google Docs vs Dropbox Paper: care este cel mai bun?
Ultima actualizare pe 02 februarie 2022
Articolul de mai sus poate conține link-uri afiliate care ajută la sprijinirea Guiding Tech. Cu toate acestea, nu afectează integritatea noastră editorială. Conținutul rămâne imparțial și autentic.

Scris de
Lui Namrata îi place să scrie despre produse și gadgeturi. Lucrează pentru Guiding Tech din 2017 și are aproximativ trei ani de experiență în scrierea de funcții, instrucțiuni, ghiduri de cumpărare și explicații. Anterior, a lucrat ca analist IT la TCS, dar și-a găsit apelul în altă parte.



