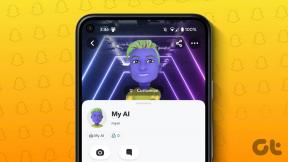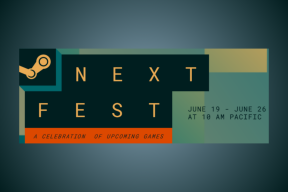Adăugați o copiere în dosar și mutați în dosar în meniul contextual din Windows 10
Miscellanea / / November 28, 2021
Adăugați o copiere în dosar și mutați în dosar în meniul contextual din Windows 10: Anumite funcții din Windows sunt folosite mai frecvent decât altele, cum ar fi Cut, Copy & Paste, prin urmare, în acest tutorial suntem Vom vedea cum puteți adăuga comenzile „Copy To Folder” și „Move To Folder” în meniul contextual al File Explorer din Windows 10. Deși aceste comenzi sunt deja disponibile în meniul Panglică din File Explorer, dar este util să le aveți direct în meniul cu clic dreapta.
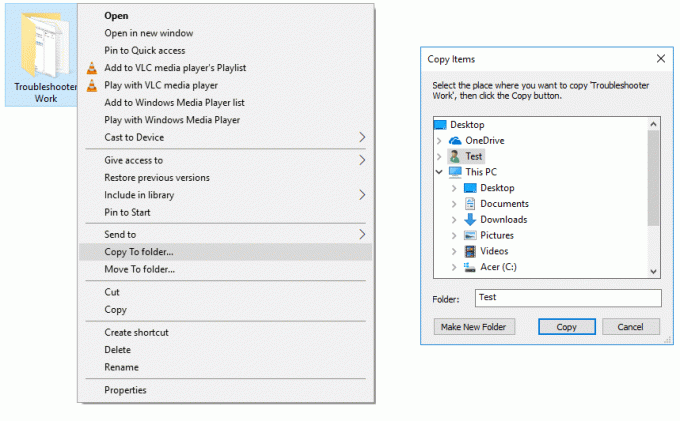
Dacă aceste comenzi sunt disponibile în meniul cu clic dreapta, atunci va permite accesul mai rapid la transferul de fișiere, ceea ce vă va ajuta în cele din urmă să economisiți timp. Deci, fără a pierde timpul, să vedem Cum să adăugați o copie în folder și să mutați în dosar în meniul contextual din Windows 10 cu ajutorul tutorialului de mai jos.
Cuprins
- Adăugați o copiere în dosar și mutați în dosar în meniul contextual din Windows 10
- Adăugați o copiere în dosar și mutați în dosar în meniul contextual utilizând fișierul de registru
Adăugați o copiere în dosar și mutați în dosar în meniul contextual din Windows 10
Asigura-te ca creați un punct de restaurare doar în cazul în care ceva nu merge bine.
1.Apăsați tasta Windows + R apoi tastați regedit și apăsați Enter pentru a deschide Editorul Registrului.

2. Navigați la următoarea cheie de registry:
HKEY_CLASSES_ROOT\AllFilesystemObjects\shellex\ContextMenuHandlers
3. Faceți clic dreapta pe ContextMenuHandlers apoi selectați Nou > Cheie.

4. Pentru a adăuga „Mută in director” din meniul contextual clic dreapta, denumește această tastă ca {C2FBB631-2971-11d1-A18C-00C04FD75D13} și apăsați Enter.
5. În mod similar, faceți din nou clic dreapta pe ContextMenuHandlers și selectați Nou > Cheie.
6. Pentru a adăuga „Copiați în dosar” din meniul contextual, denumește această tastă ca {C2FBB630-2971-11D1-A18C-00C04FD75D13} și faceți clic pe OK.
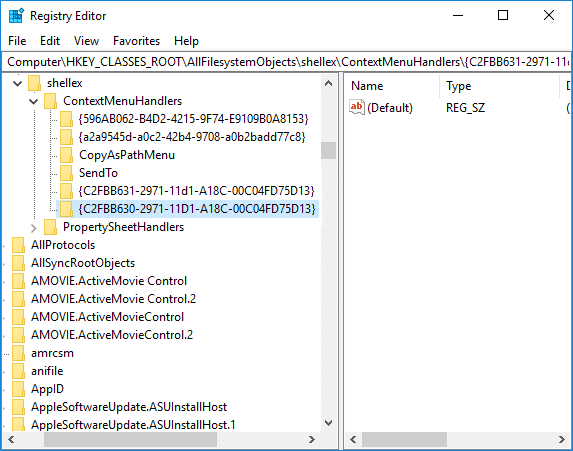
7. Închideți Editorul Registrului, apoi reporniți computerul pentru a salva modificările.
9.Acum selectați unul sau mai multe fișiere, apoi faceți clic dreapta și din meniul contextual, puteți cu ușurință selectați comenzile Copiere în sau Mutare în.
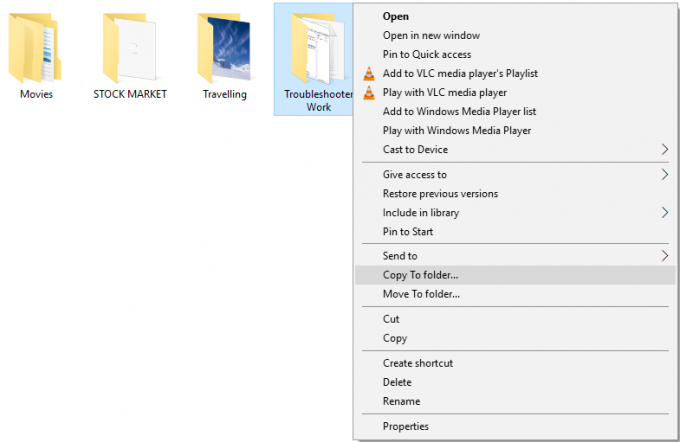
Adăugați o copiere în dosar și mutați în dosar în meniul contextual utilizând fișierul de registru
Pentru un acces mai ușor, puteți descărca aceste fișiere de registry pentru a adăuga sau elimina „Copy to Folder” și „Move to Folder”. Dar din anumite motive nu aveți încredere în aceste fișiere de registry, atunci puteți utiliza cu ușurință metoda de mai jos pentru a crea aceste fișiere pentru dvs.
1.Deschide Blocnotes apoi copiați și lipiți textul de mai jos așa cum este în fișierul notepad:
Windows Registry Editor versiunea 5.00; Copiere în folder. [HKEY_CLASSES_ROOT\AllFilesystemObjects\shellex\ContextMenuHandlers\{C2FBB630-2971-11D1-A18C-00C04FD75D13}]; Mută in director. [HKEY_CLASSES_ROOT\AllFilesystemObjects\shellex\ContextMenuHandlers\{C2FBB631-2971-11D1-A18C-00C04FD75D13}]
2. Faceți clic pe Fișier, apoi selectați „Salvează ca” și denumește acest fișier ca „Add_CopyTo.reg” (extensia .reg este foarte importantă).

3. Faceți clic dreapta pe „Add_CopyTo.reg” apoi selectați Rulat ca administrator.
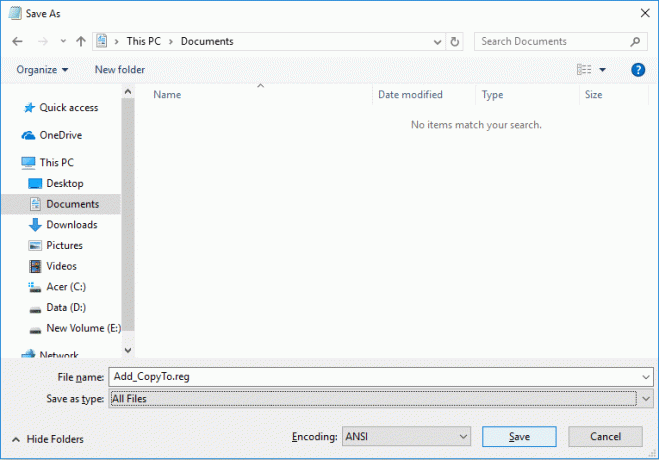
4. Faceți clic pe Da pentru a continua și apoi selectați Unul sau mai multe fișiere, apoi faceți clic dreapta și din meniul contextual puteți selecta cu ușurință comenzile Copiere în sau Mutare în.
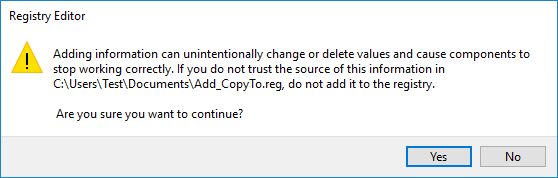
5. Dacă în viitor, trebuie să eliminați aceste comenzi, apoi deschideți din nou notepad și copiați și lipiți următoarele:
Windows Registry Editor versiunea 5.00; Copiere în folder. [-HKEY_CLASSES_ROOT\AllFilesystemObjects\shellex\ContextMenuHandlers\{C2FBB630-2971-11D1-A18C-00C04FD75D13}]; Mută in director. [-HKEY_CLASSES_ROOT\AllFilesystemObjects\shellex\ContextMenuHandlers\{C2FBB631-2971-11D1-A18C-00C04FD75D13}]
6. Salvați acest fișier cu numele „Remove_CopyTo.reg” apoi faceți clic dreapta pe el și selectați Rulat ca administrator.
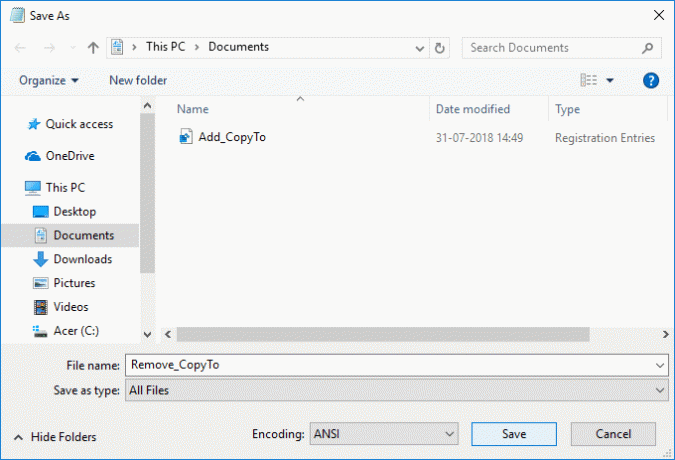
7. Faceți clic pe Da pentru a continua și „Copiere în dosar” & “Mută in director„Comenzile vor fi eliminate din meniul contextual cu clic dreapta.

Recomandat:
- Creați o comandă rapidă pentru toate sarcinile din panoul de control în Windows 10
- Activați sau dezactivați Panoul de control și aplicația Setări Windows 10
- Ascundeți elementele din panoul de control în Windows 10
- Afișați panoul de control în meniul WinX în Windows 10
Asta ai învățat cu succes Cum să adăugați o copiere în dosar și să mutați în dosar în meniul contextual în Windows 10 dar dacă mai aveți întrebări cu privire la acest tutorial, nu ezitați să le întrebați în secțiunea de comentarii.